Arduino ESP32 Micropython sketch ti mostra una particolarità dell’IDE per questo linguaggio: la gestione degli sketch:
Se non lo avessi ancora fatto ti invito a leggere i precedenti due articoli dedicati a questo stesso argomento:
Avrai certamente scaricato, installato e utilizzato per il blonk il nuovo IDE Micropython di Arduino:
usando solo la parte in basso ( nera ) per eseguire il codice sul micro controllore in tempo reale.
Il tuo codice in questo momento è solo runtime, per salvarlo dovrai copiarlo nella parte alta dell’IDE:
avrai notato che ho aggiunto le linee 8 e 11 in cui puoi usare il comando print() per scrivere, in fase di esecuzione, dei messaggi in console.
Il print() è un comando che puoi utilizzare come avresti fatto con il Serial.println() per fare del debug.
In questo momento lo sketch si trova ancora sul tuo computer e puoi capirlo dall’icona:
a fianco ho già aperto il file direttamente dal micro controllore, ma ci arreverai tra qualche minuto.
Nell’IDE hai a disposizione l’ultima icona ![]() che ti permette di visualizzare la seguente finestra:
che ti permette di visualizzare la seguente finestra:
dove a sinistra trovi il micro controllore visto come file system, ossia come se fosse una chiavetta USB ed a destra ha la medesima visualizzazione:
solo relativa al computer locale.
E’ proprio nella parte destra della schermata che avrai i file locali, dall’esempio il file: chemical_apple.py
Nel mio esempio ho creato una cartella dedicata a Micropython ed al cui interno ho salvato il file.
Da questa posizione potrai sempre caricarlo nell’IDE: parte bianca in alto.
Trasferimento dello sketch sul microcontrollore
In questa sezione potrai leggere come trasferire files dal computer all’ arduino ESP32 Micropython sketch.
Prima di passare alla parte pratica, su come si trasferisce lo sketch, sul micro controllore vorrei soffermarmi sul parallelo con le operazioni che esegui sull’IDE classico.
L’operazione di trasferimento del file dal computer al micro controllore equivale all’upload eseguito dull’IDE 2.0.3.
Per eseguire il trasferimento puoi selezionare il file nella finestra di destra e cliccare sulla freccia che va da destra a sinistra, il risultato sarà:
ossia il file “chemical_apple.py” sarà trasferito dal computer alla scheda.
La medesima operazione puoi eseguirla per trasferire il programma dall’Arduino ESP32 al computer e questo rappresenta il secondo vantaggio, come leggerai sotto.
Questa operazione non è sufficiente ad eseguire il programma sull’arduino ogni volta che lo accendi, come accade con l’arduino uno ma ha altri vantaggi:
Vantaggi del trasferire lo sketch su micropython
Il vantaggio principale è che potrai editarlo direttamente sul micro controllore in tempo reale.
Infatti facendo doppio click sul file “chemical_apple.py” nella parte sinistra dell’IDE si apre lo sketch presente nel micro controllore:
visibile dal simbolo individuato dalla freccia.
Mentre la versione presente sul computer rimarrà quella a sinistra.
Se editi il contenuto del file presente sulla scheda e lo salvi esso sarà modificato direttamente sul micro controllore.
Il secondo vantaggio che hai, come letto sopra, è che in qualsiasi momento potrai aprire il file direttamente dal micro controllore ed editarlo.
Eseguire lo sketch al boot
E’ giunto il momento di capire come far eseguire lo sketch al micropython all’Arduino ESP32 Micropython sketch.
Per farlo dovrai cliccare nuovamente nella parte dedicata all’esplorazione dei file:
nella parte a sinistra avrai notato che oltre al tuo sketch è prenete un boot.py prova ad aprirlo ( doppio click ).
Su Arduino ESP32 leggi il contenuto seguente:
una serie di linee commentante che analizzeremo nei prossimi articoli.
Ma tornando alla gestione dei files sul micro controllore, rinomina il tuo sketch “chemical_apple.py”:
in “main.py”:
Important!
Il nome del file “chemical_apple.py” si riferisce solo al mio esempio ed è il nome suggerito dall’IDE Arduino Lab quando lo hai aperto, nel tuo caso sarà certamente differente.
Le ultime operazioni da eseguire sono:
- disconnetti la scheda arduino dal Lab IDE:
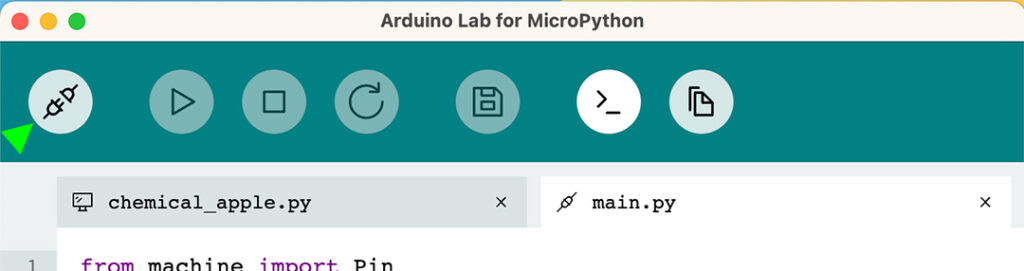
- premi il tasto reset su Arduino ESP32 Micropython:

- osserva lo sketch in esecuzione:


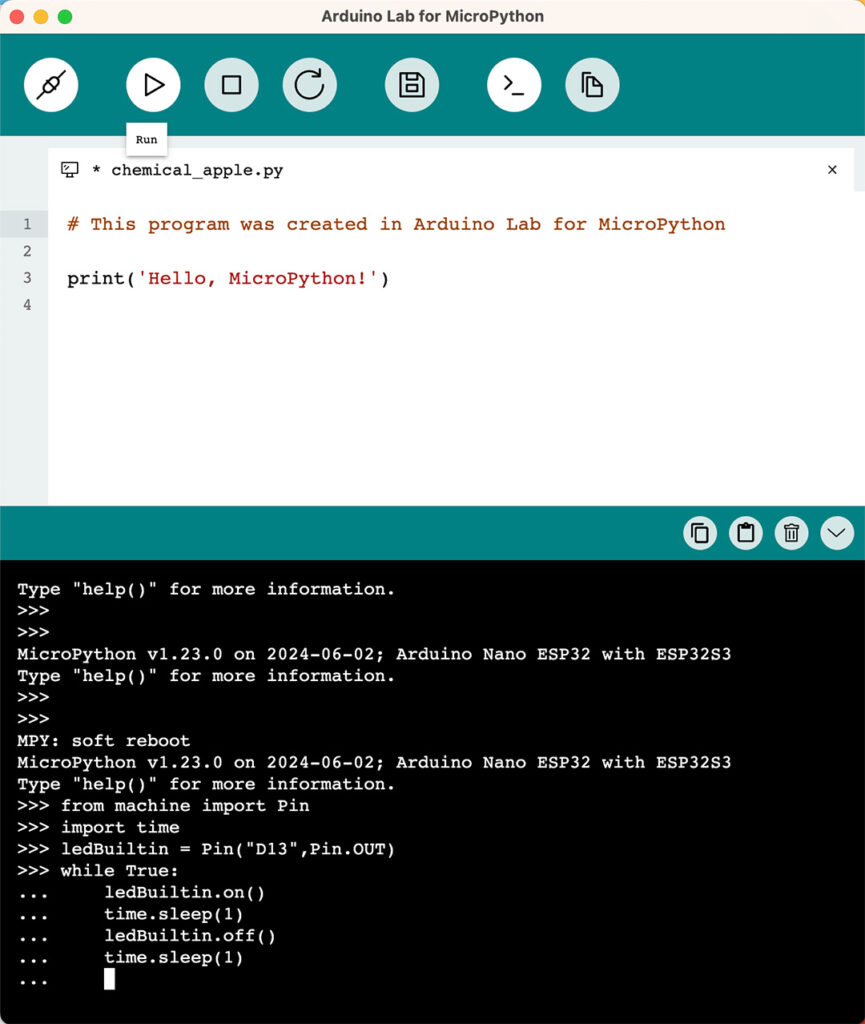
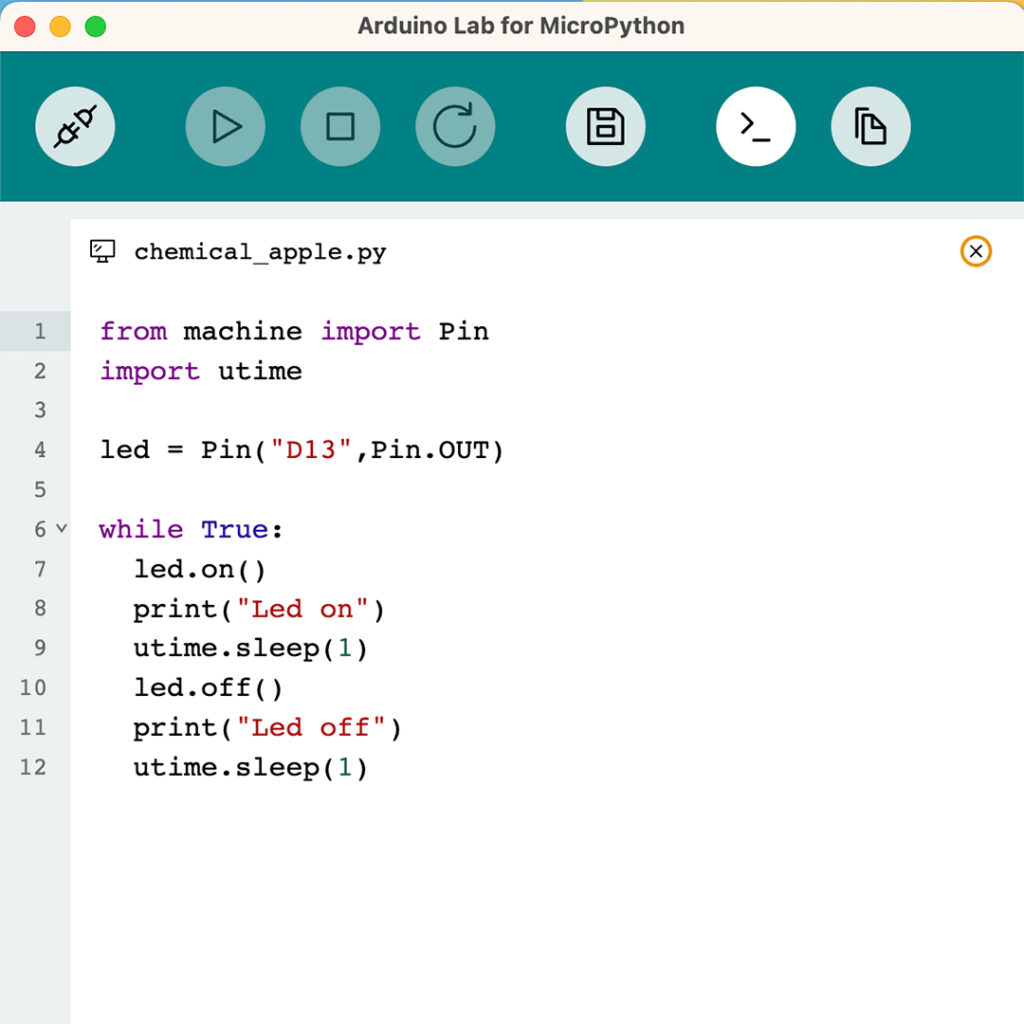
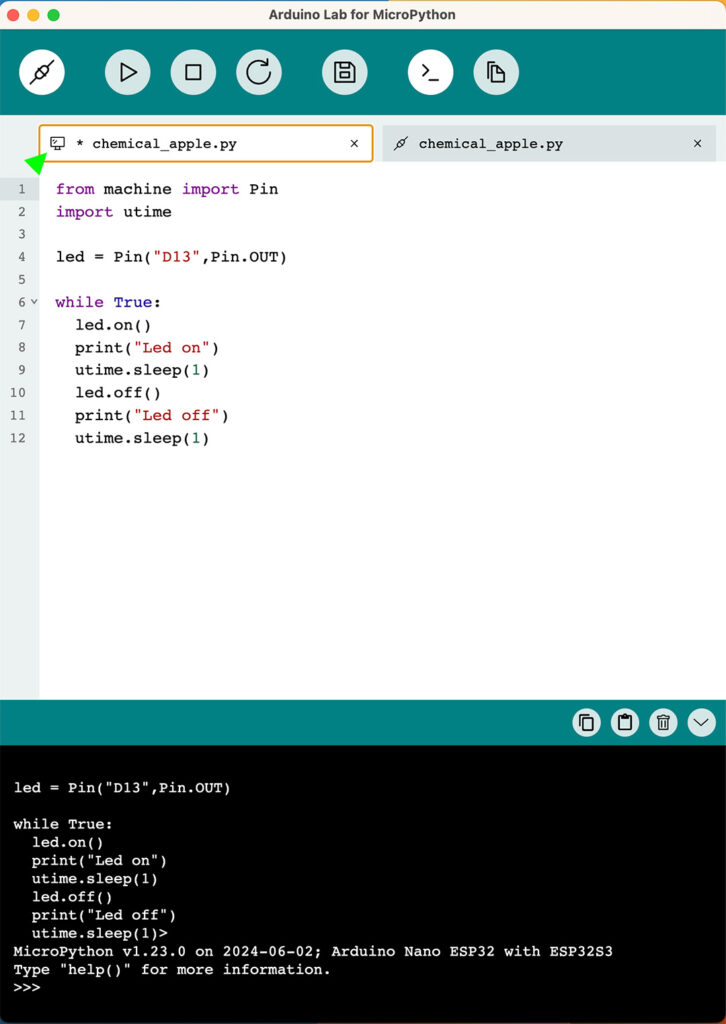
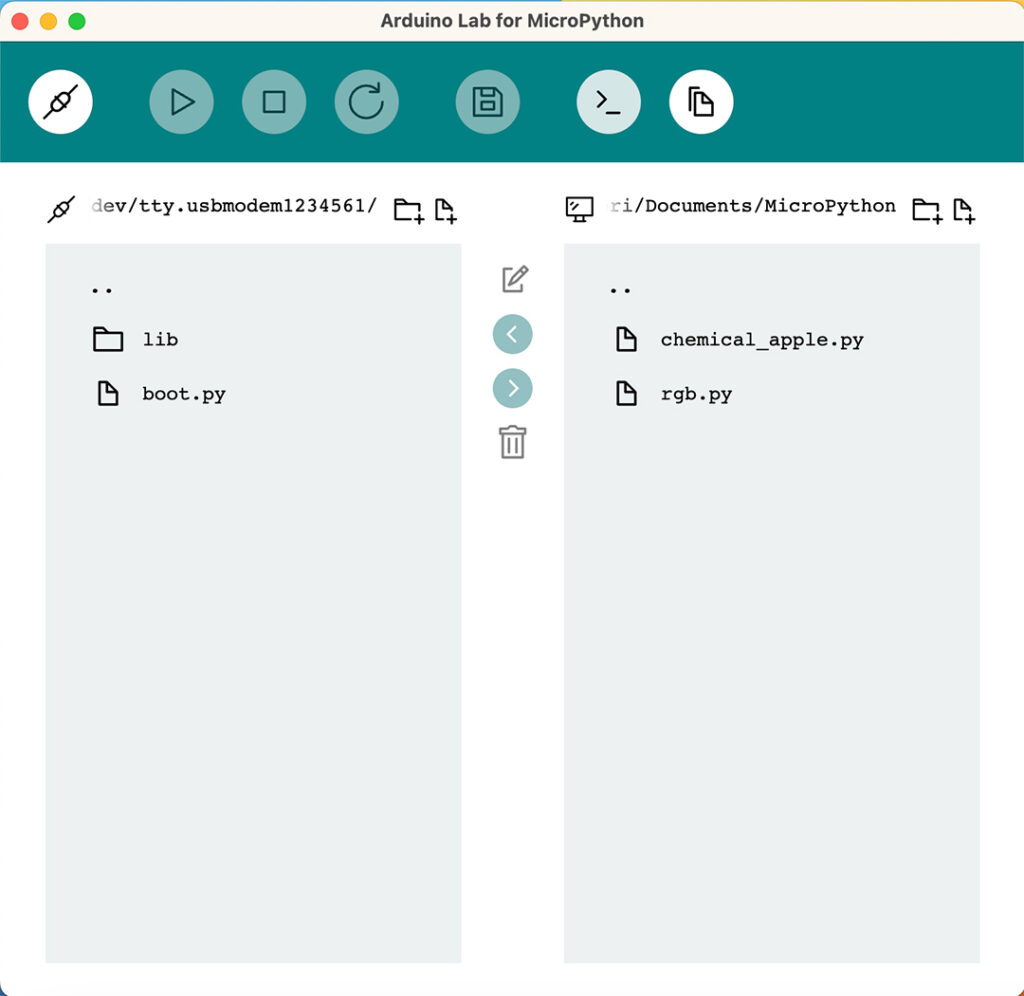
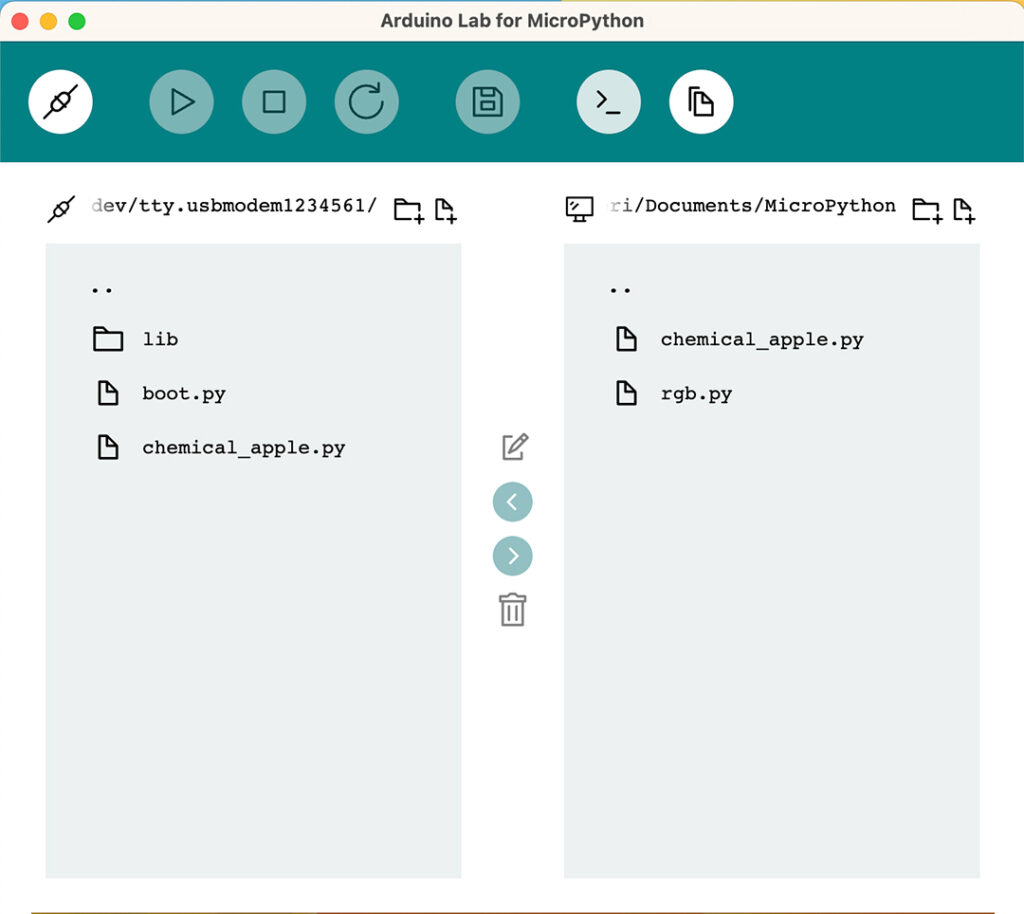
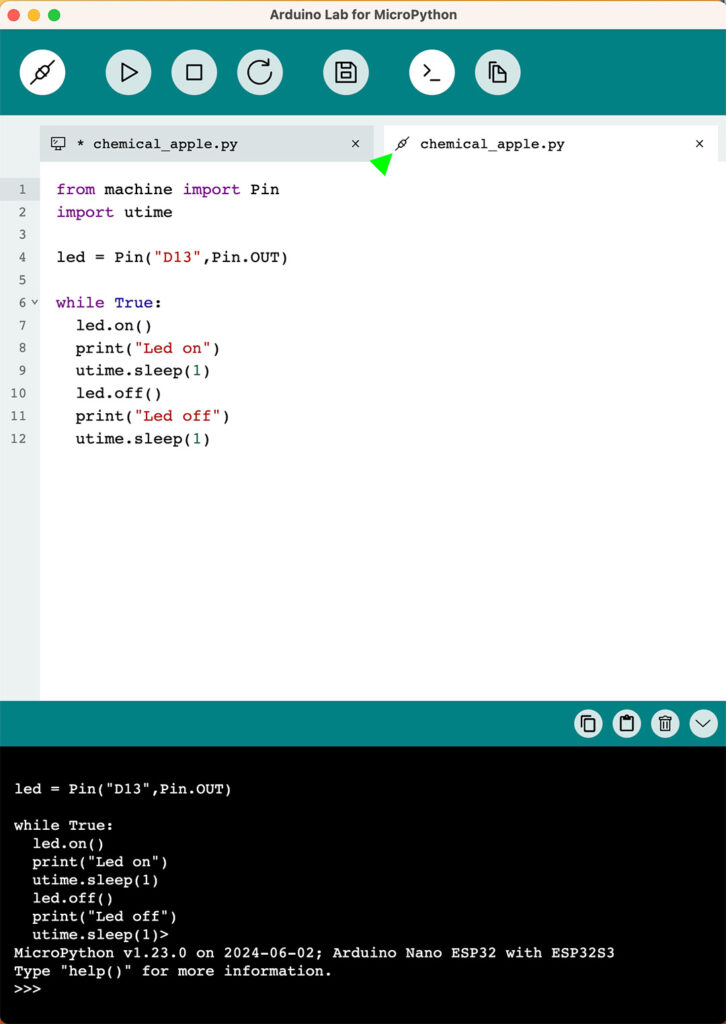
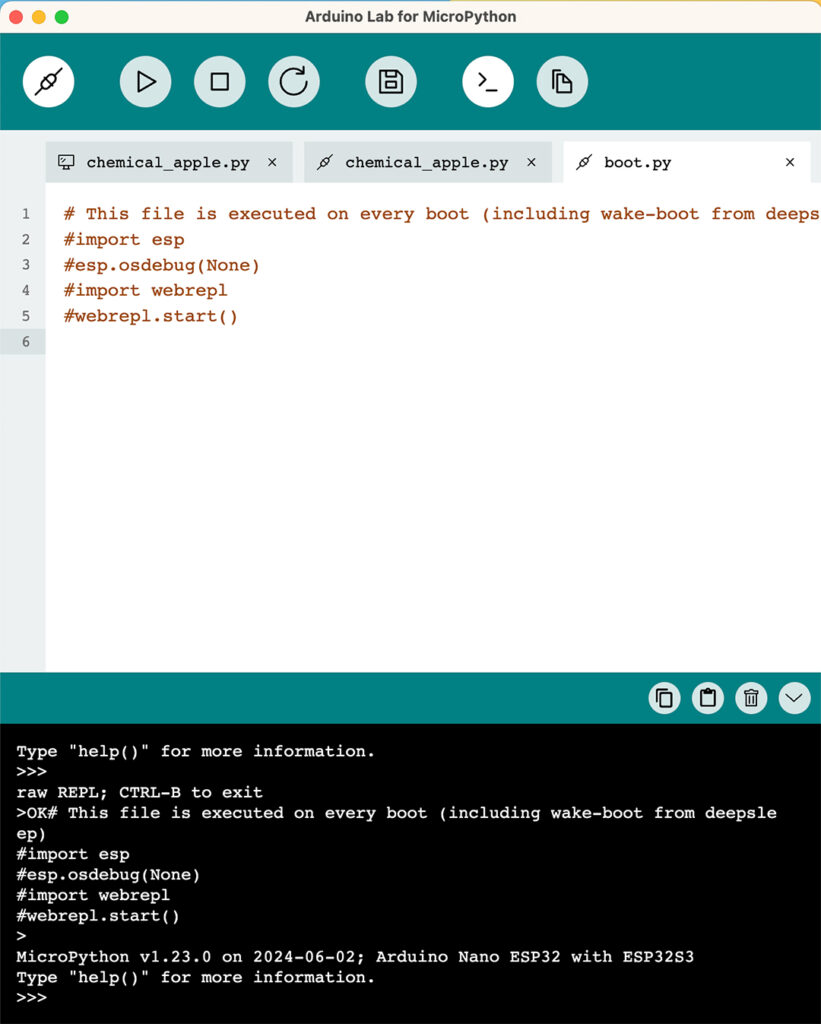
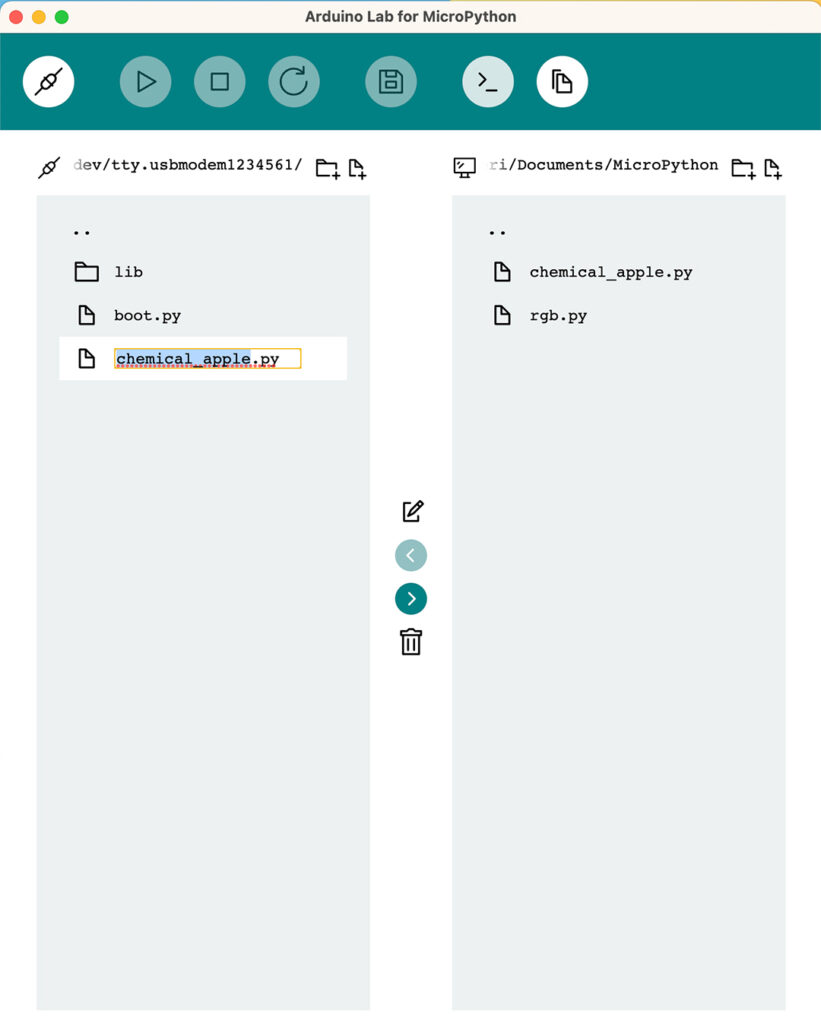
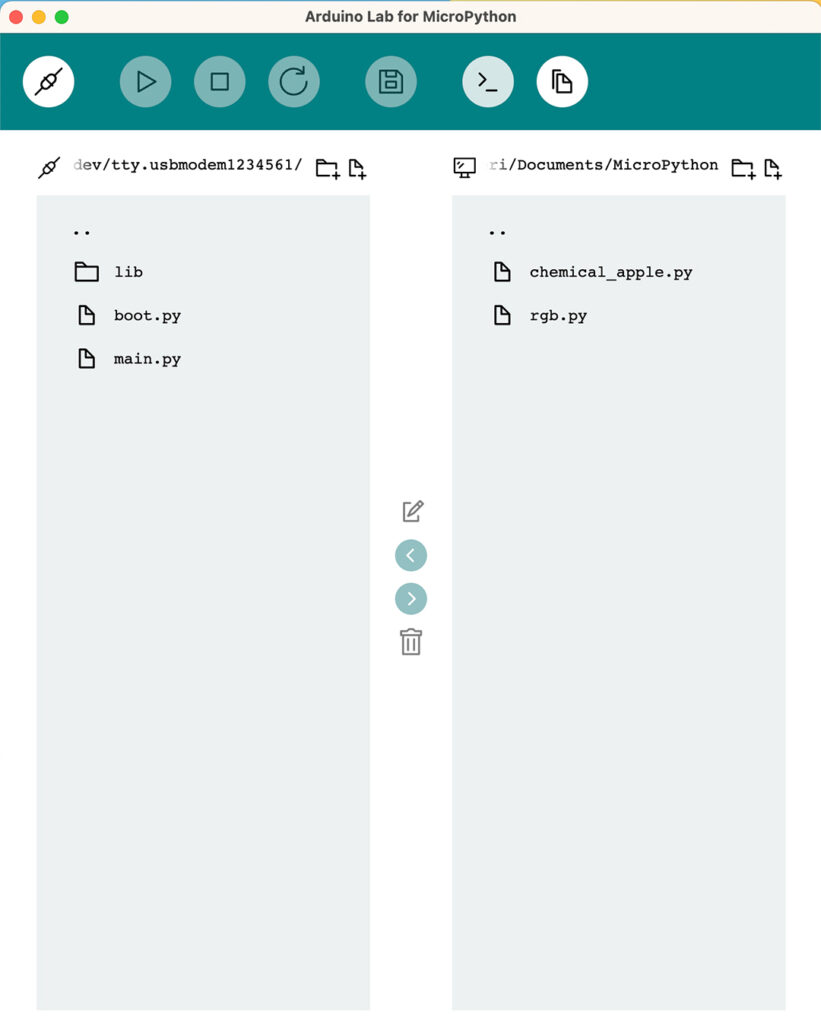
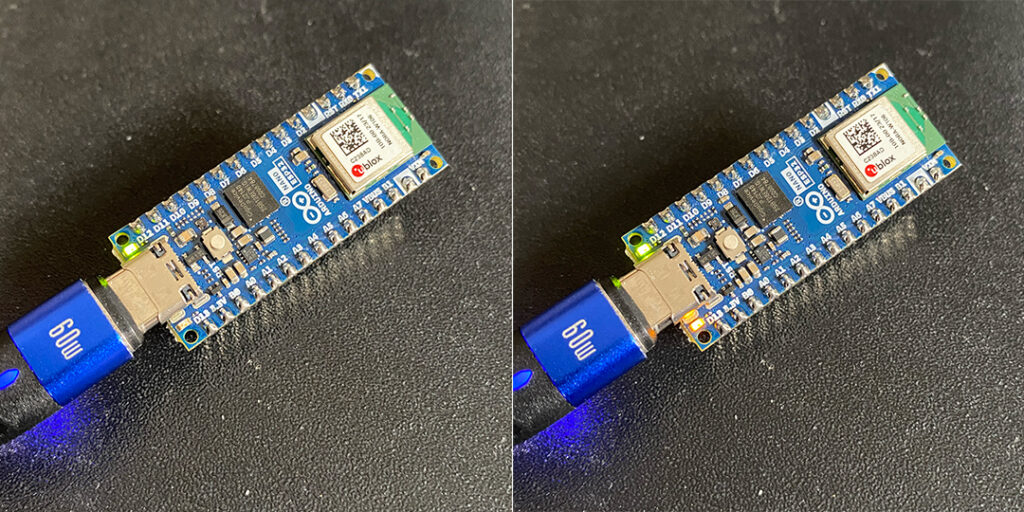


 Il blog mauroalfieri.it ed i suoi contenuti sono distribuiti con Licenza
Il blog mauroalfieri.it ed i suoi contenuti sono distribuiti con Licenza