ESP8266 configura Adafruit IoT è arrivato il momento di vedere i nostri dati sul cloud IoT.
Prima un breve ripasso degli articoli precedenti:
- se non conosci il mondo IoT ed il Cloud Adafruit trovi qui una panoramica;
- per questo progetto puoi usare una ESP8266 o una wemos d1 mini come descritto in questo articolo;
- trovi il codice e i dettagli per la configurazione della connessione nel precedente post.
Ora hai una visione chiara sia sul progetto sia sul cloud IoT di Adafruit, almeno nella parte iniziale di accesso.
Leggerai in questo articolo come controllare che i tuoi dati arrivino al cloud e come configurare la tua prima dashboard.
ESP8266 configura Adafruit IoT
Seguendo i passi descritti nei precedenti articoli avrai eseguito la registrazione ed il primo accesso arrivando nella pagina dei Feeds:
collega il tuo progetto al computer, apri il monitor seriale e se tutto è andato a buon fine leggerai:
“Connecting to Adafruit IO” seguito da una serie di puntini . . . . . fino all’avvenuta connessione al cloud e sulla schermata precedente dovrebbero comparire due nuovi feeds:
- humidity
- temperature
ciascuno con i valori rilevati dal sensore DHT22 al momento in cui lo hai avviato ed è avvenuta la connessione al server.
Nella schermata superiore vedi che l’humidità ha un valore di circa 27.20 ed è aggiornato a 3 giorni fa, mentre la temperatura è di circa 29°C sempre 3 giorni fa, effettivamente oggi la temperatura è più bassa 😆
Configura la tua prima dashboard
La dashboard dell’Adafruit Io Cloud ti permette di configurare diverse modalità di visualizzazione dei dati, ad esempio in formato grafico o testuale, ma anche sottoforma di indicatori circolari “gauge” o altre rappresentazioni grafiche.
Crea la tua dashboard
Per l’ESP8266 configura Adafruit IoT potrai creare la tua dashboard accedendo al menu “Dashboard” di fianco al menu “Feeds” in cui sei:
in questa schermata puoi cliccare sul pulsante in alto a sinistra “New Dashboard” ed accederai alla schermata in cui definire il nome da assegnare alla dashboard:
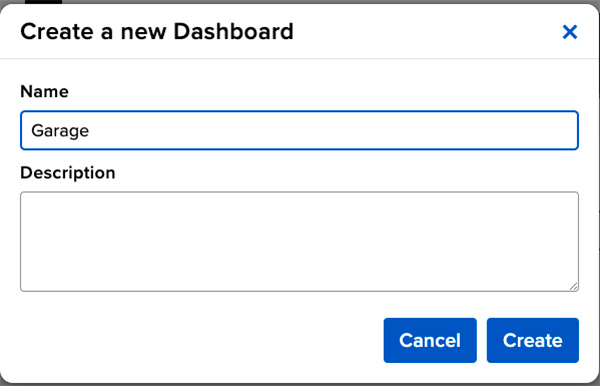 nell’esempio ho deciso di chiamare “Garage” questa dashboard, e cliccando su “Create” per vederla nell’elenco precedente:
nell’esempio ho deciso di chiamare “Garage” questa dashboard, e cliccando su “Create” per vederla nell’elenco precedente:
e cliccando sul nome potrai entrare nella parte di edit della dashboard:
in cui potrai, cliccando sulla freccia in alto a destra di fianco alla ruota dentata, cliccare su “Create New Block” e procedi a selezionare il primo blocco che inseriremo nella dashboard: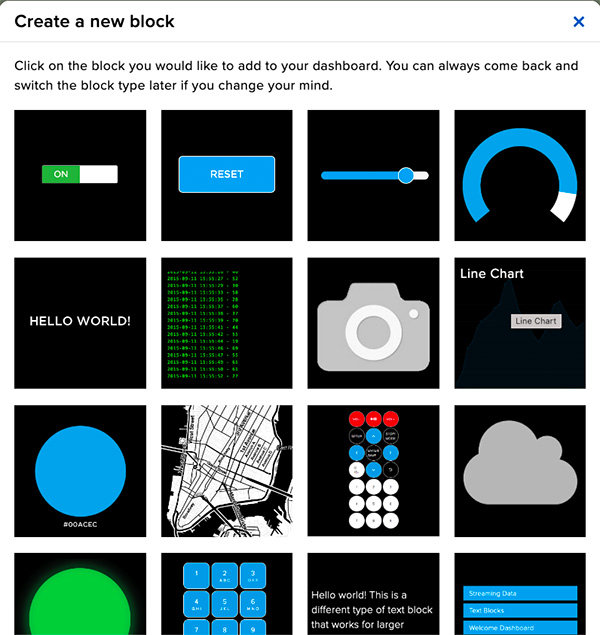 nella schermata sopra avrai selezionato Line Chart, ossia, un grafico composto da una singola linea.
nella schermata sopra avrai selezionato Line Chart, ossia, un grafico composto da una singola linea.
Scegli a quale variabile ( feed ) vuoi che tale grafico sia connesso e da cui legga i dati:
ad esempio “humidity” e passa ad impostare i valori di configurazione del grafico:
in particolare:
- Block Title: Umidità
- Show History: 24 hours
- X-Axis Label: Time
- Y-Axis Label: humidity
lasciando gli altri valori invariati.
passa a selezionare di nuovo il “Create New Block” e seleziona nuovamente “Line Chart” questa volta selezionando come feed “temperature”:
e passa alla configurazione del blocco grafico:
in cui i dati di configurazione sono:
- Block Title: Temperature
- Show History: 24 hours
- X-Axis Label: Time
- Y-Axis Label: temperature
Avrai notato che in entrambi i casi l’history, ossia il pregresso dei dati mostrati, è stato impostato sulle 24 ore, per avere una panoramica dei dati proprio in quell’intervallo di tempo.
Dopo aver salvato anche la configurazione del blocco temperatura dovresti vedere sulla dashboard la presenza di due finestre rettangolari con gli assi X e Y compilati:
docpo qualche secondo, se hai già i dati inseriti li vedrai comparire come grafico.
Passiamo all’impostazione di un diverso tipo di blocco nella dashboard dell’ESP8266 configura Adafruit IoT.
Configura uno stream di dati testuale
la configurazione di un blocco differente, ad esempio di Streaming dati in formato testuale, ti permette di vedere i dati raw provenienti dal tuo progetto IoT con l’ESP8266:
Seleziona di nuovo “Create New Block”:
e come tipologia di blocco da creare selezione “Stream”:
associa, ad esempio il feed humidity:
e procedi a configurarlo come segue:
impostando:
- Block Title: Umidità
- Hours of History: vuoto o blank
- Font Size: Small
- Color scheme: Green
e osserva che nella parte destra della schermata compaiono i testi di differente colore per indicarti come vedrai i dati con questa impostazione.
Ripeti quindi i passi dal “Create New Block” fino alla selezione del feed in cui questa volta selezioni il feed temperature:
e lo configuri come nella schermata seguente:
in cui i valori principali impostati sono:
- Block Title: Temperatura
- Hours of History: vuoto o blank
- Font Size: Small
- Color scheme: Bluescale
e come nell’esempio precedente vedrai i valori testuali scritti con il gradiente blu sulla parte destra della schermata.
Una volta eseguito il salvataggio anche di questo blocco dovresti avere difronte una schermata simile:
in cui aprendo nuovamente il menu un alto a destra, quello con la ruota dentata, puoi selezionare “Edit Layout” che ti permette di sistemare a schermata come preferisci: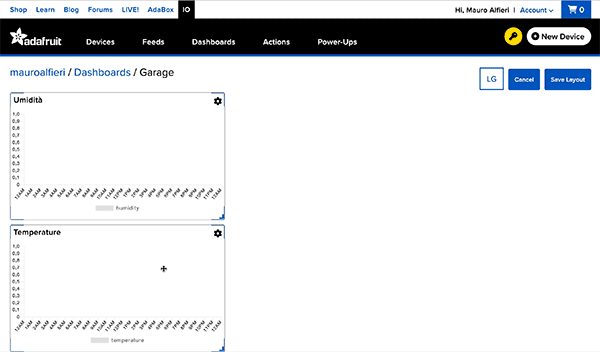
raggiungendo un layout simile al seguente:
o con l’aspetto che più ti soddisfa.

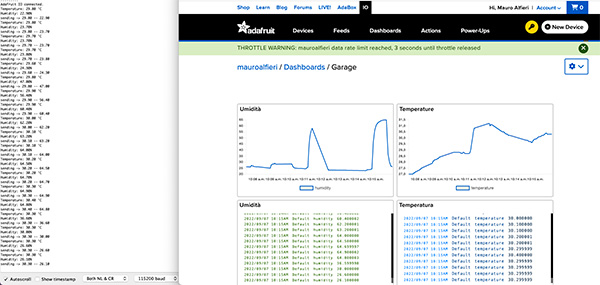
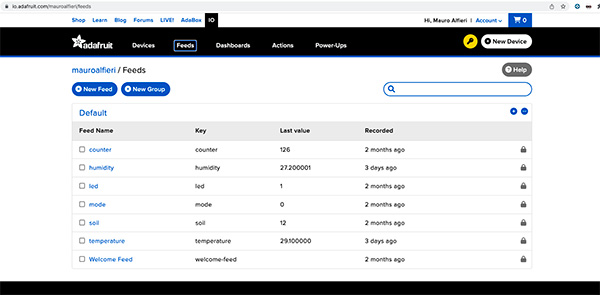
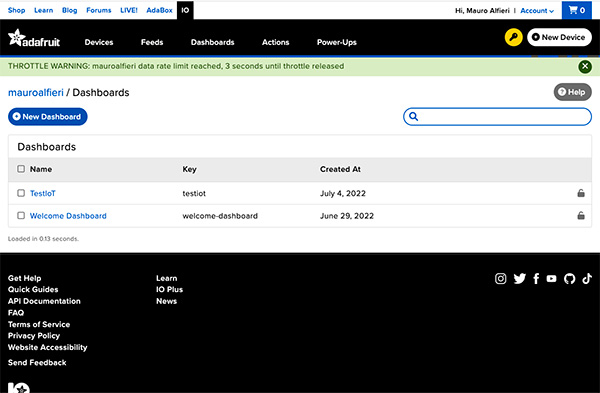
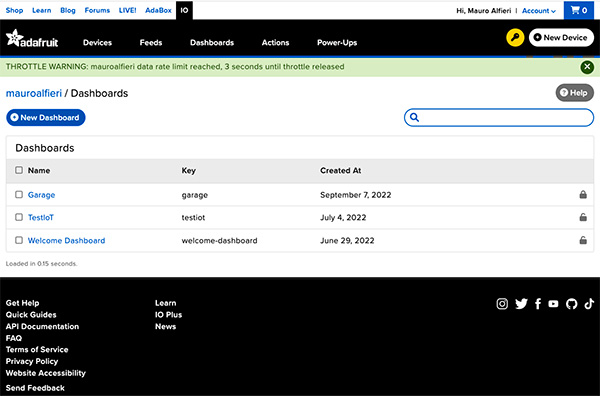
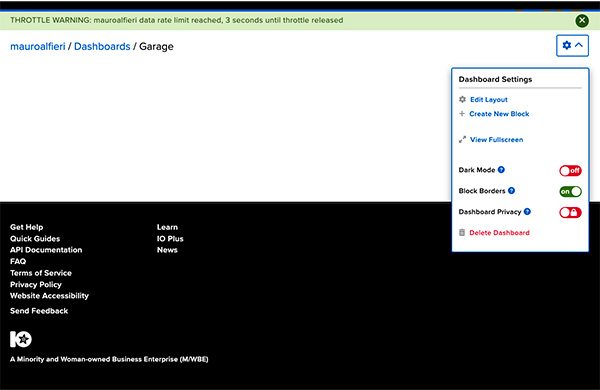
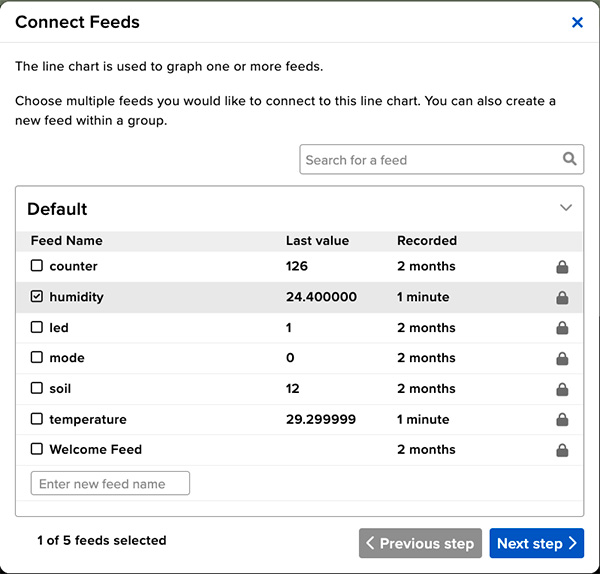
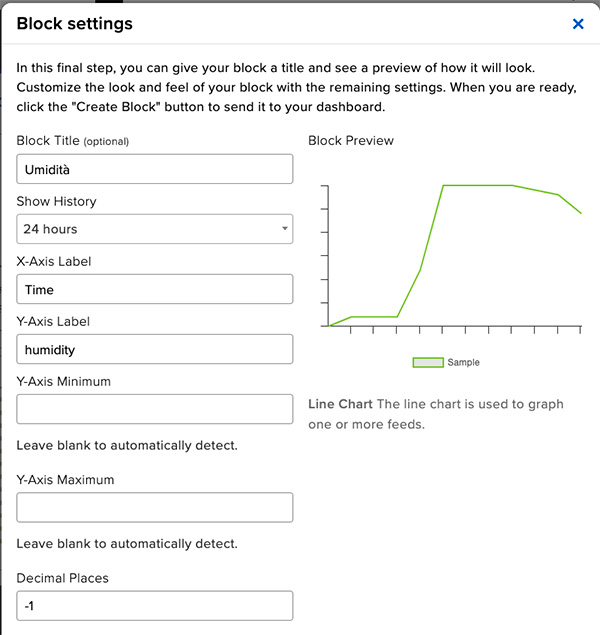
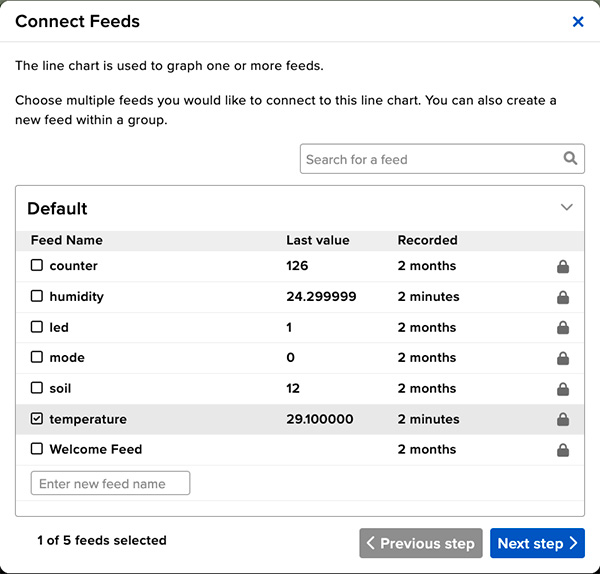

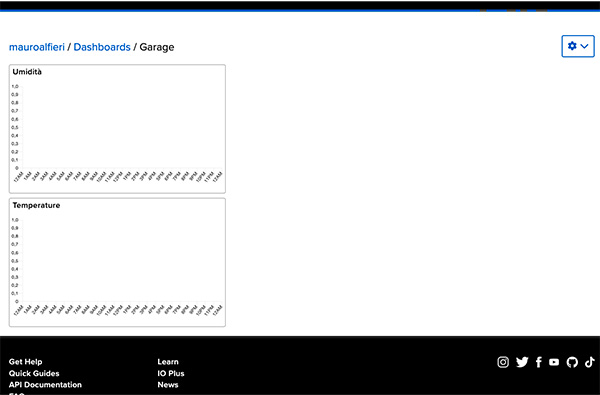
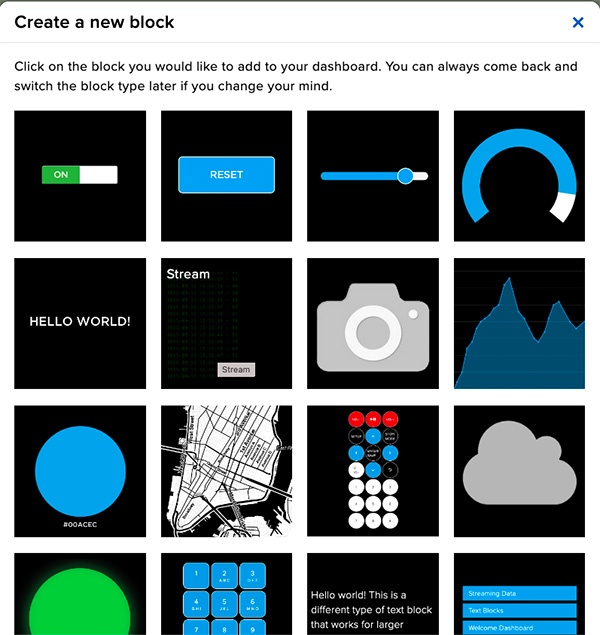
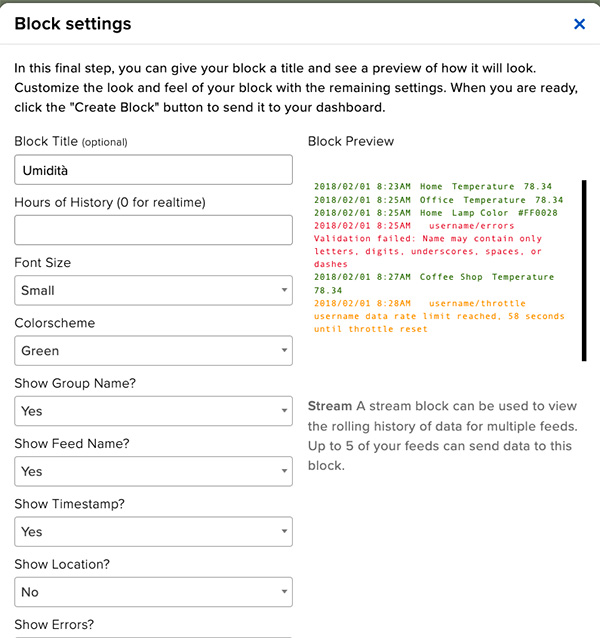
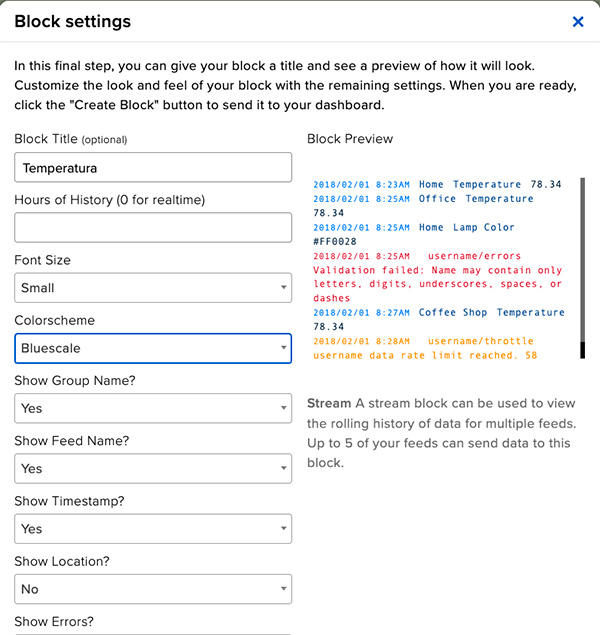
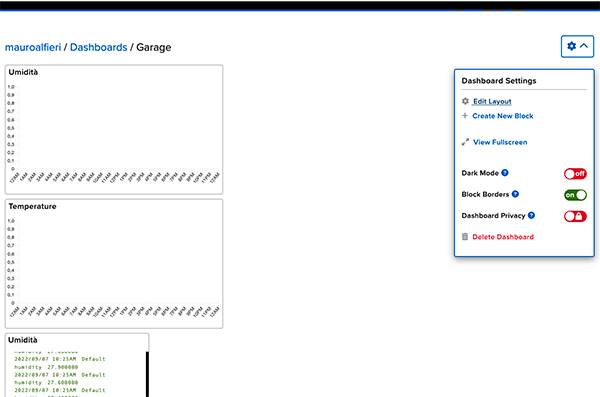
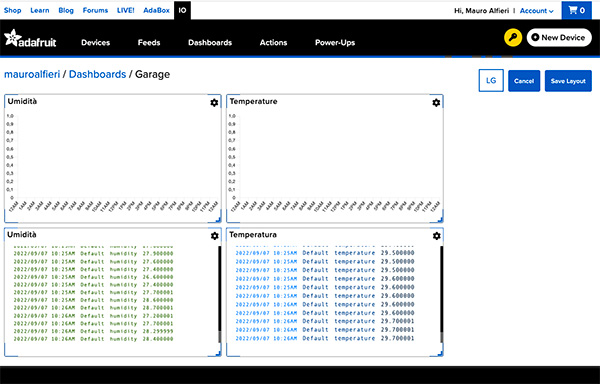


 Il blog mauroalfieri.it ed i suoi contenuti sono distribuiti con Licenza
Il blog mauroalfieri.it ed i suoi contenuti sono distribuiti con Licenza