Openmediavault Apple Filing plugin Time Machine ti permette di gestire il backup del tuo mac sul nas con il time machine
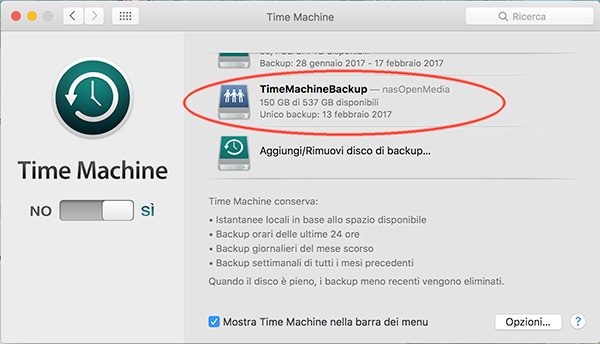
Uno dei plugin che, se possiedi un mac, troverai interessante per il tuo nas è senza dubbio openmediavault Apple Filing plugin Time Machine che ti permette di destinare una parte del tuo NAS all’utilizzo con il tool di backup “Time Machine” di Apple.
Di seguito leggerai i passaggi necessari all’installazione e configurazione del plugin “Apple Time Machine” che ti permetterà di riconoscere il NAS come dispositivo adatto all’uso con il tool di backup.
Installazione openmediavault Apple Filing plugin Time Machine
Il primo passo per l’installazione del openmediavault è la ricerca del plugin adatto al tuo scopo:
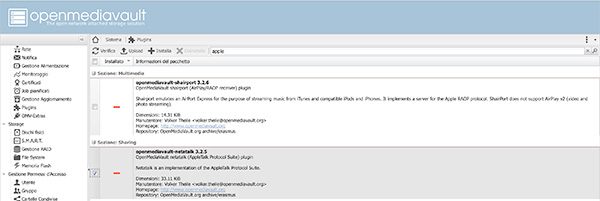
una volta individuato il plugin necessario puoi procedere con l’installazione cliccando nella casella a sinistra e sul pulsante “Installa”, vedrai una schermata simile:
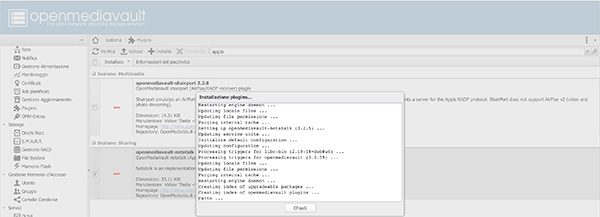
in cui l’installazione sta procedendo come richiesto.
Al termine dell’installazione del openmediavault Apple Filing plugin Time Machine vedrai comparire nella dashboard il servizio disattivato: pallino a sinistra:
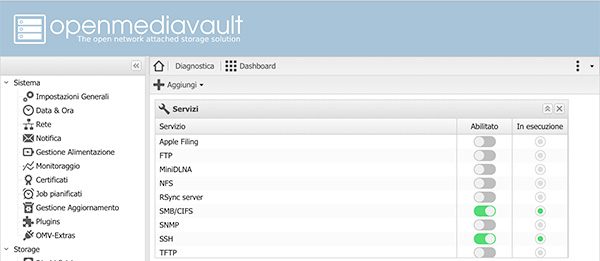
e nel menu dovrebbe esserti comparsa la relativa voce di menu:
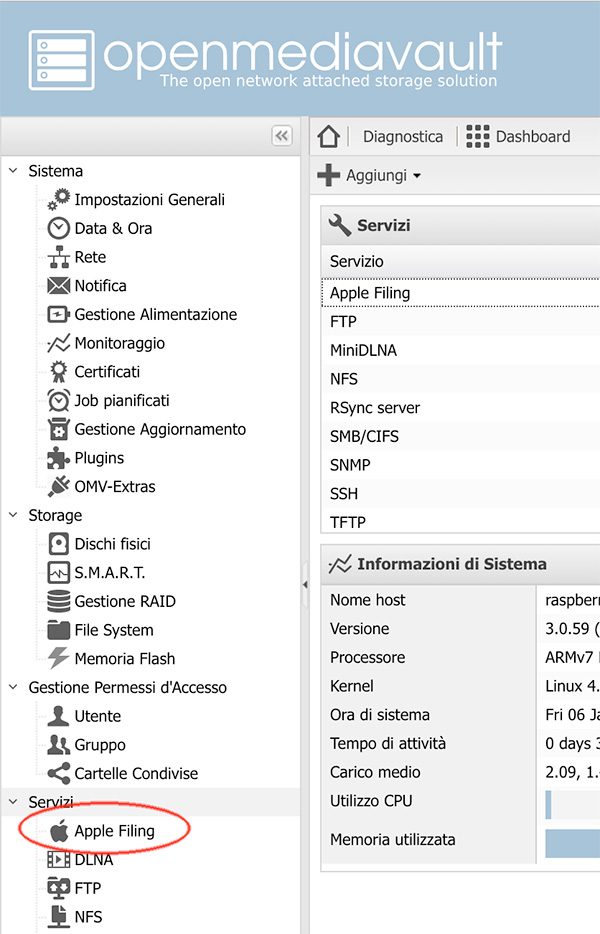
cliccando sulla quale entri nelle impostazioni del plugin stesso:
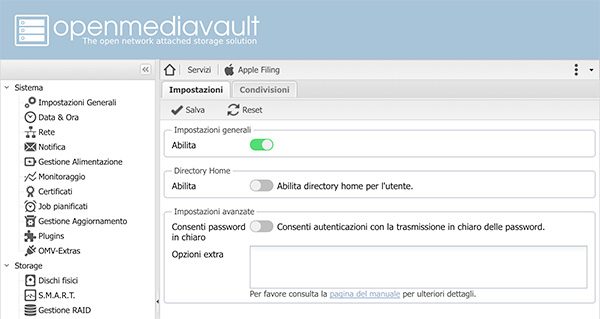
in cui puoi spostare il cursore delle “Impostazioni Generali” su “Abilita” per attivare il funzionamento ad avviare il servizio.
Ho preferito, sul mio NAS, non abilitare la “Directory Home” degli utenti come area utilizzabile da “Time Machine” e dedicare al servizio di backup apple una share dedicata.
Creazione della share per Time Machine su open media vault
Parti dal menu “Apple Filing” e clicca sul tab condivisioni, quindi crea una nuova condivisione:
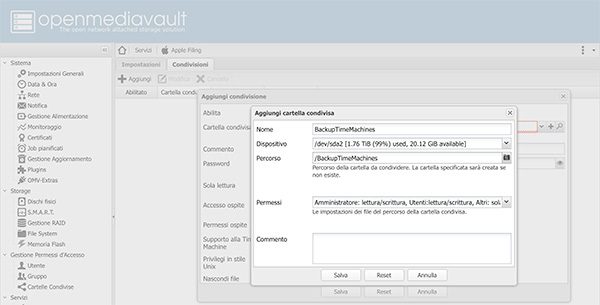
a cui ho dato il nome: BackupTimeMachines, fantasioso vero ?
Definisci i dischi sui quali vuoi che tale condivisione esista ed il path “Percorso” della directory stessa; salva.
Nella schermata relativa all’aggiunta di una nuova share puoi impostare la password ed abilitare il supporto per Time Machine sulla share, fondamentale per renderla utilizzabile con tale servizio:
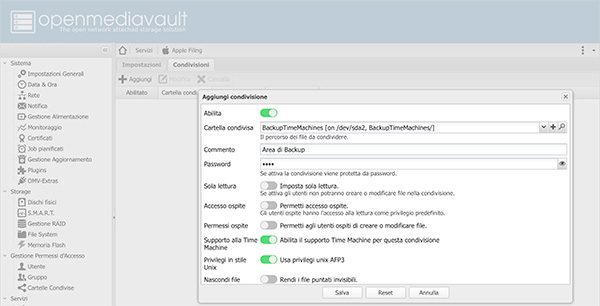
e scorrendo vero il basso nella schermata puoi definire anche la “Quota” in Kb per cui 512000Kb sono circa 500Mb che ho destinato al mio Backup con openmediavault Apple Filing plugin Time Machine.
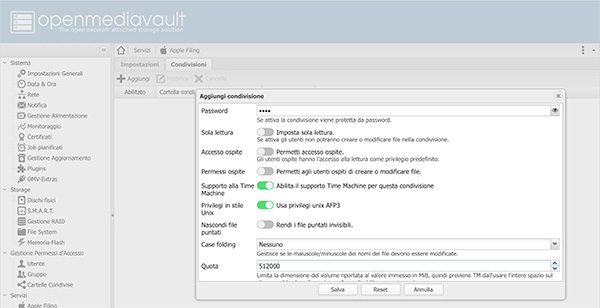
la considerazione che puoi applicare nella scelta è la grandezza del disco fisso del tuo portatile ed il relativo utilizzo con una previsionalità del 30-40%.
Puoi procedere ad attivare il servizio:
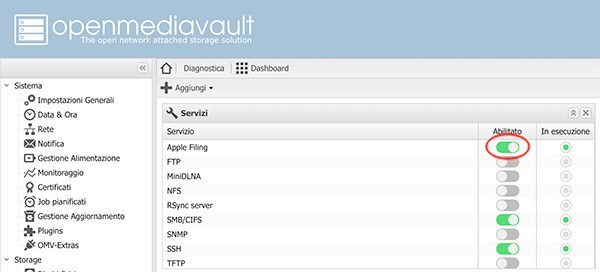
Impostazione del Backup Time Machine lato Mac OS X
Ora che il servizio è attivo puoi utilizzare openmediavault Apple Filing plugin Time Machine sul tuo Mac OS X.
Il primo passo è aprire le preferenze di Time Machine e aggiungere un nuovo disco su cui eseguire il Backup, se la configurazione del servizio è corretta vedrai, tra i dischi elencati, il nuovo disco, nota che in un primo memento il mio nuovo disco è stato riconosciuto come appartenente a “raspberrypi”: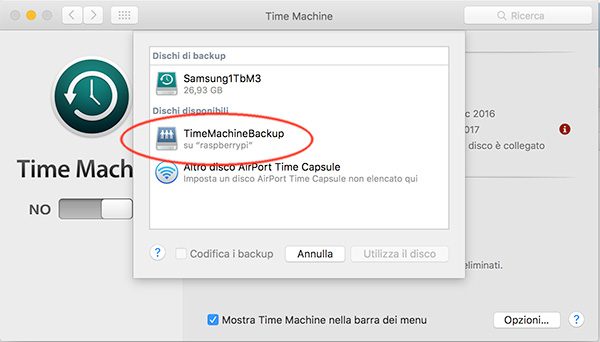
selezionalo e clicca su Utilizza il disco :
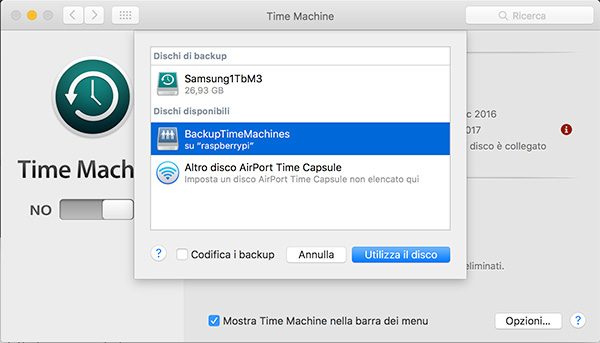
ti verrà richiesta la password di accesso al disco, quella che hai impostato per proteggere la tua share:
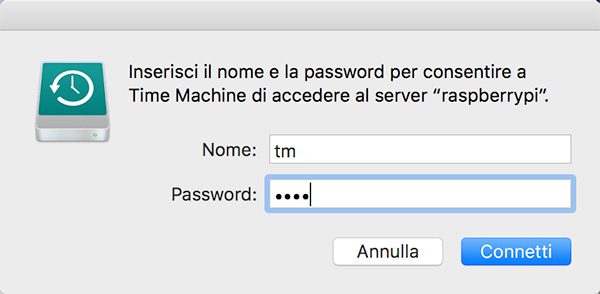
immetti le credenziali di accesso corrette e clicca su Connetti, il disco sarà aggiunto a quelli su cui Time Machine può eseguire il backup:
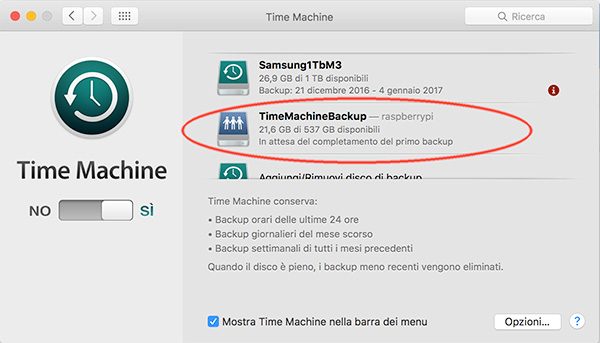
con sotto il messaggio che non è stato eseguito ancora un primo backup, dopo qualche minuto dovresti vedere il tuo primo backup partire:
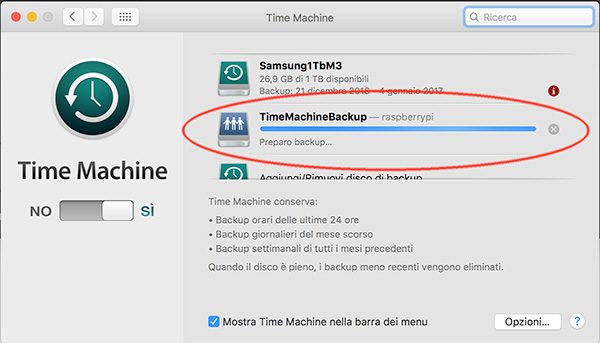
ed a conclusione:
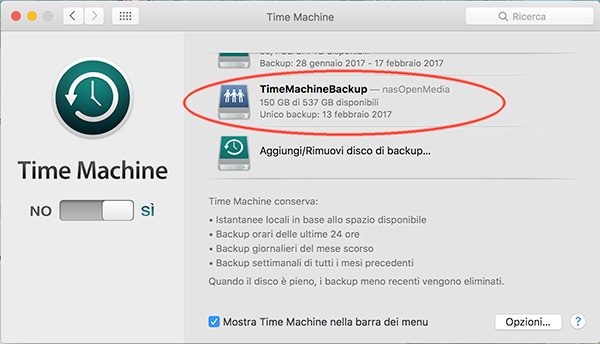
nota che dopo il backup il dispositivo su cui il mio mac vede il disco no è più “raspberrypi” ma è cambiato in “nasOpenMedia” il nome corretto del mio NAS openmediavault Apple Filing plugin Time Machine.



 Il blog mauroalfieri.it ed i suoi contenuti sono distribuiti con Licenza
Il blog mauroalfieri.it ed i suoi contenuti sono distribuiti con Licenza