Se possiedi una delle ultime schede della famiglia Raspberry Pi, dotate dei WiFi, potrebbe servirti RPi Wifi config no Ethernet

La scorsa settimana è arrivata la Raspberry Pi Zero W ed essendo dotata di interfaccia WiFi ma non di interfaccia ethernet è complicato poter configurare la rete ed accedere in SSH alla scheda.
Prima installazione Raspbian Jessie
Prima di tutto dovrai preparare una micro sd con il sistema operativo che desideri utilizzare sulla tua RPi Zero W.
Io ho scelto la versione Raspbian Jessie, l’ultima disponibile sul sito ufficiale.
La procedura di installazione è uguale a quella descritta fin dai primi articoli dedicati alla famiglia di schede Raspberry che puoi seguire per installare Jessie sulla tua micro sd.
Dopo aver installato raspbian jessie sei pronto per RPi Wifi config con cui puoi configurare la RPi Zero W.
Primo metodo RPi Wifi config con Ethernet
Un primo metodo che puoi leggere in internet, seguito da molti, è procurarti l’adattatore USB OTG ed un adattatore Usb ethernet.

Fonte: instructables.com
Esegui i passaggi descritti dal sito indicato:
- inserisci la nuova installazione nella tua RPi Zero;
- collega il tuo adattatore Usb OTG;
- connetti l’adattatore Ethernet;
- inserisci il cavo Ethernet tra l’adattatore ed il tuo router;
- collegati alla rete/Ip via SSH;
Questa procedura è certamente valida in quanto ti permette di eseguire la configurazione sulla RPi Zero W come la eseguiresti sulla Raspberry Pi 3 già dotata di porta ethernet.
Tuttavia se non possiedi un adattatore OTG e sopratutto un adattatore Ethernet-Usb, come me, questo metodo non è perseguibile e ti propongo un metodo alternativo.
Secondo metodo RPi Wifi config no ethernet
Per seguire questo metodo ti è necessario solo un computer con linux installato.
Inserisci la nuova micro sd con installato raspbian jessie nel computer e crea la prima directory in cui monterai l’immagine appena creata:
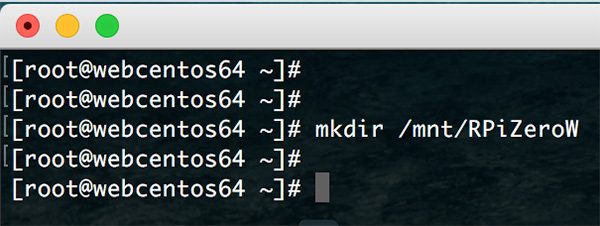
inserisci la micro sd e verifica a qualde device è stato assegnato con “dmesg” nel mio esempio il dev è sdc per cui usi il comando:
fdisk -l /dev/sdc
per visualizzare le caratteristiche del disco e le partizioni presenti, oltre al fatto che il disco sia quello relativo alla microSD:
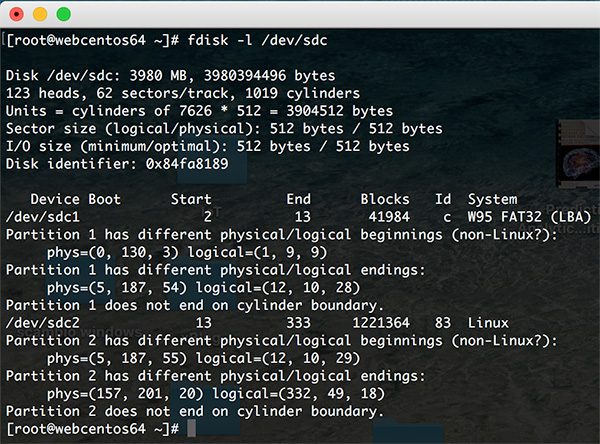
nel mio esempio è chiaro che il disco sia sdc in quanto la dimensione del disco è di circa 4Gb ( 3980Mb ), il disco interno non è soli 4Gb 🙂 e soprattutto presenta due partizioni:
/dev/sdc1 ( circa 41Mb )
/dev/sdc2 (circa 1,2Gb )
in cui la sdc2 è di certo la root mentre sdc1 è la partizione di boot.
Monta la partizione di root nel path creato prima:
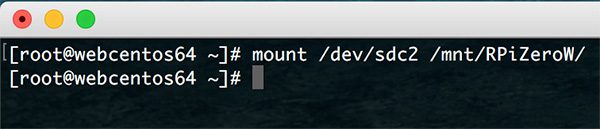
in assenza di errori potrai cambiare directory e leggerne il contenuto:

spostati nel path etc/wpa_supplicant/ e tra i file dovresti trovare il wpa_supplicant.conf:
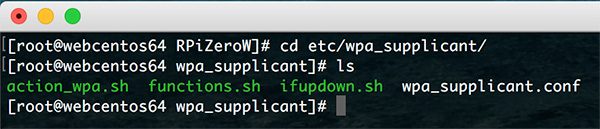
editalo con il tuo programma preferito, io uso il “vi”:
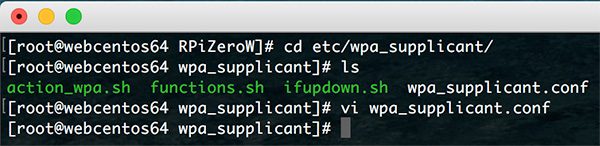
ed aggiungi le linee:
network={
ssid="nome_della_tua_rete_wifi"
psk="password_della_tua_rete_wifi"
}
come vedi nell’immagine:
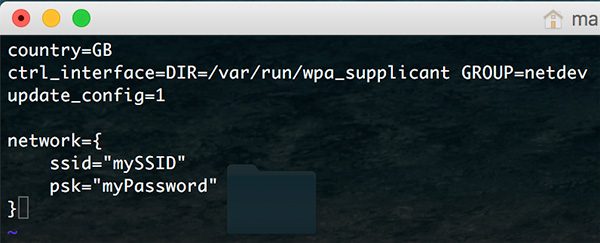
ovviamente dovrai sostituire i parametri di connessione alla tua rete.
La configurazione della rete è conclusa, puoi smontare il disco con il comando:
umount /mnt/RPiZeroW
e procedere ad inserire nella tua RPi Zero W la micro sd ed avviarla per verificare la corretta connessione alla rete.
Se i parametri inseriti sono corretti e la RPi Zero W si trova nel raggio di copertura della tua WiFi dovresti vedere sul router la nuova connessione e l’assegnazione di un nuovo indirizzo IP:
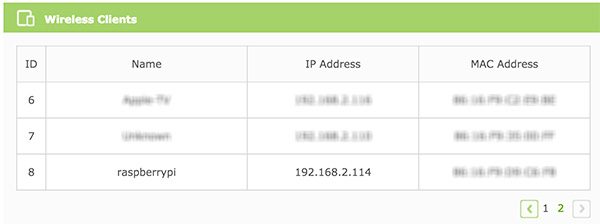
nel mio caso la raspberrypi, nome di default, è connessa al WiFi ed ha ricevuto l’IP 192.168.2.114
Nei prossimi articoli abiliteremo anche la connessione SSH e proveremo un collegamento alla RPi Wifi config.



 Il blog mauroalfieri.it ed i suoi contenuti sono distribuiti con Licenza
Il blog mauroalfieri.it ed i suoi contenuti sono distribuiti con Licenza
5 ping
[…] RPi WiFi config no Ethernet […]
[…] « RPi Wifi config no Ethernet […]
[…] questi giorni hai letto molti articoli sulla RPi Zero W e con la Raspberry Pi 3, altri li leggerai a breve, che richiedono un Flat Micro SD […]
[…] RPi WiFi config no ethernet […]
[…] RPi WiFi config no ethernet […]