Nei giorni scorsi mi è stato consegnato il Tinker Kit MicroBit creato da ElecFreaks.
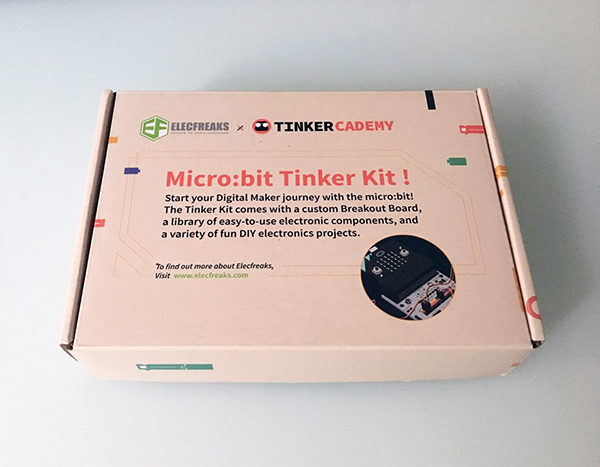
Da qualche tempo sto sperimentando con la board Micro:bit ed il suo IDE online dotato anche di simulatore, puoi leggere qualcuno dei precedenti articoli:
La scorsa settimana ho trovato sul sito robotics-3d il tinker kit microbit ed ho deciso di acquistarlo per sperimentare con dei sensori esterni in aggiunta a quelli interni.
Come è composto il Tinker Kit MicroBit
Il Tinker Kit MicroBit contiene una serie di sensori ed attuatori utili a prendere confidenza con tale tecnologia.
Aprendo la confezione trovi un primo strato composto dalle istruzioni ed i seguente componenti:

di seguito la lista:
- Elecfreaks Micro:bit Breakout Board
- OLED Display
- Octopus PIR sensor Brick
- Octopus Soil Moisture Sensor Brick
- Octopus ADKeypad
- Octopus Crash Sensor Brick
- Octopus Passive buzzer Brick OBPB0
- Octopus 5mm LED Brick OBLED – Red
- Octopus 5mm LED Brick – Green
- Octopus 5mm LED Brick OBLED – Blue
e sollevando il blister bianco trovi altri componenti utili sia ai primi esperimenti sia ai tuoi progetti futuri:

- Micro:bit Battery Holder – 2xAA
- Micro-B USB Cable
- Mini Servo(.6kg)
- Octopus Analog Rotation Brick OBARot
Sperimentare con Tinker Kit MicroBit
La prima cose che ti verrà voglia di fare dopo aver individuato i componenti che compongono il kit sarà provare qualche esperimento.
A tale scopo ti viene in contro sia il manuale contenuto nella confezione con i primi progetti che puoi realizzare sia il sito elecfreaks sul quale sono stati inseriti molti sperimenti tutti semplici e ben descritti.
Per usare i componenti esterni alla Micro:bit è necessario aggiungere la parte software dei componenti all’IDE online in modo da disporre delle corrette interfacce per ciascun componente.
Installazione dei componenti software nell’IDE
L’IDE online della micro:bit comprende tutti block e le componenti software per gestire quanto presente sul micro controllore e qualche elemento, come ad esempio i servo motori, che puoi collegare alla board direttamente.
Quando i componenti sono esterni è necessario aggiungere all’IDE le componenti software, e pre farlo puoi seguire i passaggi seguenti:
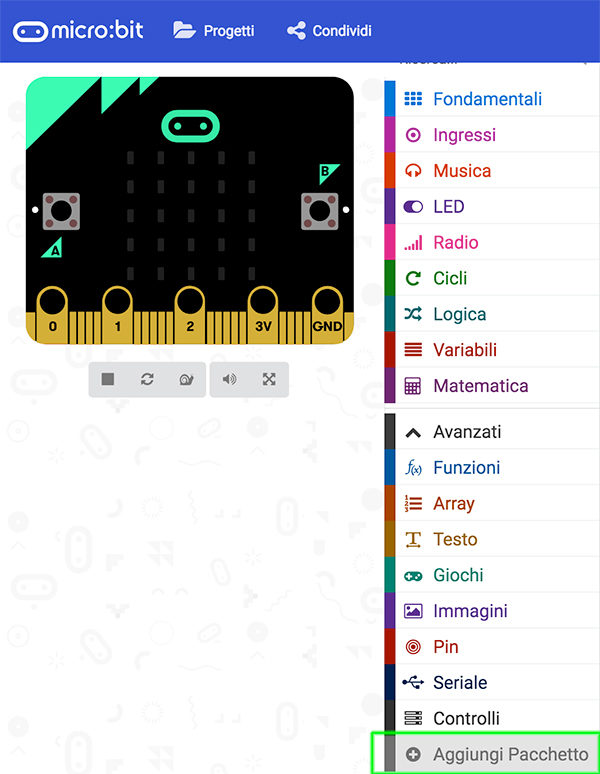
Nella sezione “Avanzati” clicca su Aggiungi Pacchetto e ti si aprirà una schermata contenente il campo di ricerca e alcuni pacchetti che potrai aggiungere.
Inserisci nel box di ricerca il nome del kit Tinker Kit e clicca sulla lente di ingrandimento; al termine della ricerca il risultato dovrebbe essere uno solo:
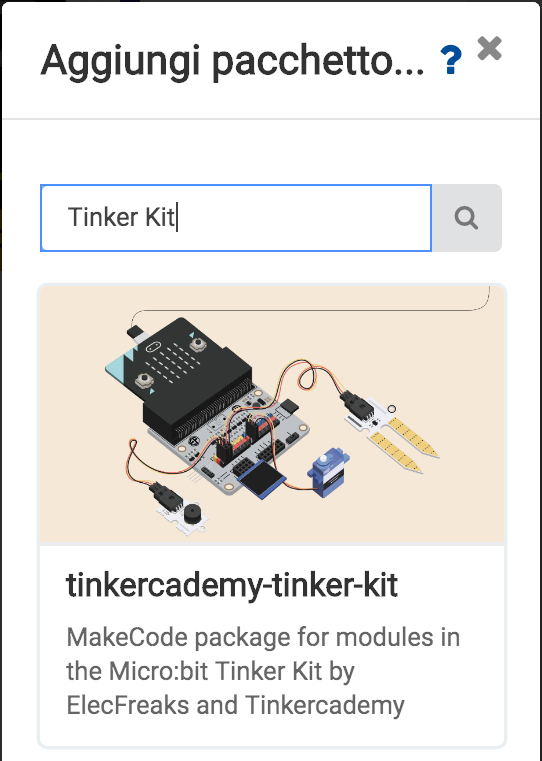
il pacchetto Tinker Kit MicroBit tinkercademy, clicca su quel pacchetto per procedere all’installazione nel tuo IDE.
Al termine dell’installazione saranno presenti due nuove voci nel menu dei componenti:
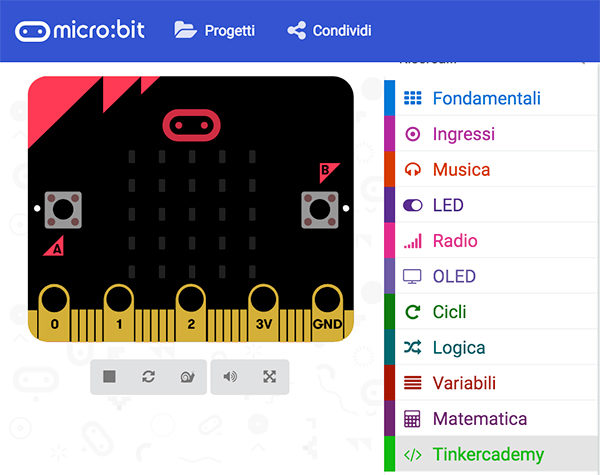
OLED e </>Tinkercademy ciascuno contenente i blocchi relativi ai componenti presenti nel kit ed extra all’installazione base della micro:bit.
Panoramica dei componenti software aggiunti
Per utilizzare il Tinker Kit MicroBit hai installato un pacchetto aggiuntivo, vedi paragrafo precedente, ciascuno dei quali ti mette a disposizione una serie di blocchi di controllo:
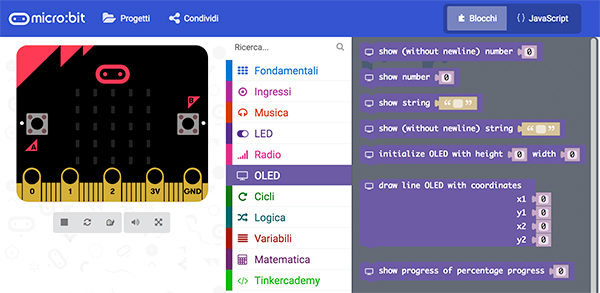
OLED: contiene tutto il necessario per il controllo del display, tra i primi elementi vedi le funzioni per mostrare un numero o una stringa.
Ricordati di inizializzare il display OLED in funzione del tipo di display di cui disponi, nel caso del Tinker Kit MicroBit il display è 64×128.
Il secondo menu che hai aggiunto all’IDE online è Tinkercademy:
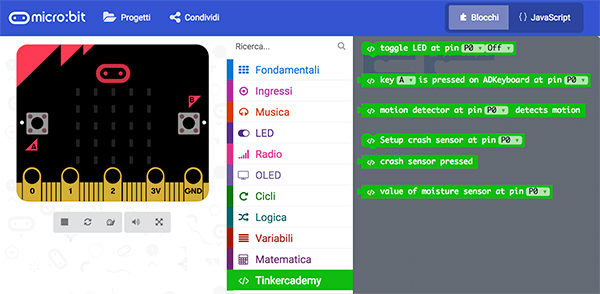
Il blocchi che potrai aggiungere nello sketch col tinker kit microbit sono, ad esempio, il toggle del led, o il riconoscimento dei pulsanti della key pad, ecc…
Nei prossimi articoli dedicati al tinker kit microbit leggerai di qualche esperimento concreto come gli esempi che trovi nella lunga lista di tutorial rilasciati dalla elecfreaks, tra cui: Micro:bit Intruder Detection



 Il blog mauroalfieri.it ed i suoi contenuti sono distribuiti con Licenza
Il blog mauroalfieri.it ed i suoi contenuti sono distribuiti con Licenza