Il primo tutorial che dedico a Tinkercad circuit dopo averlo conosciuto, provato e testato in un corso arduino a Milano.
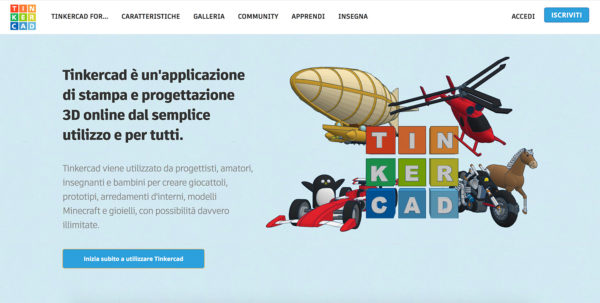
Qualche settimana fa ho tenuto un corso di programmazione arduino al alcuni studenti di scuola media superiore, in particolare del quinto anno, selezionati per un concorso chiamato InnovactionAward2018.
Nel corso del secondo incontro, poiché non tutti i partecipanti disponevano del kit arduino per la lezione abbiamo utilizzato Tinkercad circuit per eseguire le simulazioni e testare il codice.
Ho trovato Tinkercad circuit un prodotto maturo per le lezioni base e per la sperimentazione del codice, purtroppo toglie all’allevo il gusto di eseguire le connessioni fisicamente, in compenso, aiuta a costruire rapidamente un circuito.
Tinkercad circuit – primo tutorial ed accesso
In questo primo tutorial dedicato a Tinkercad circuit iniziamo con l’accesso.
Tinkercad circuit è uno strumento della suite Tinkercad della Autodesk a cui puoi accedere registrandoti on-line.
Se già possiedi un account Autodesk, per esempio per Eagle, come nel mio caso, puoi utilizzarlo.
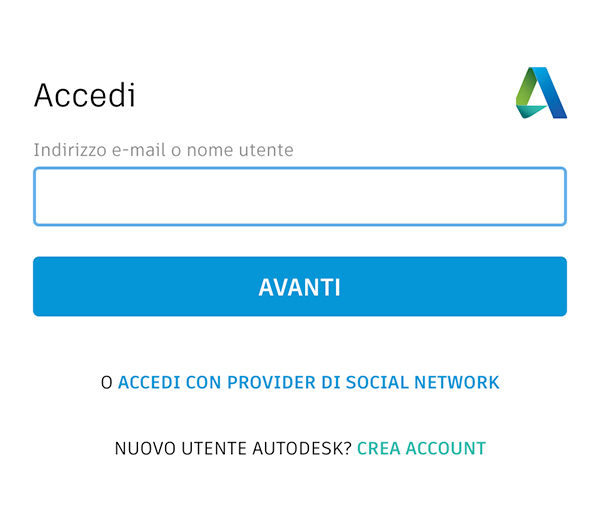
Partendo dalla schermata di login inserisci il tuo account di posta, quello con cui ti sei registrato.
Successivamente inserisci la password impostata :
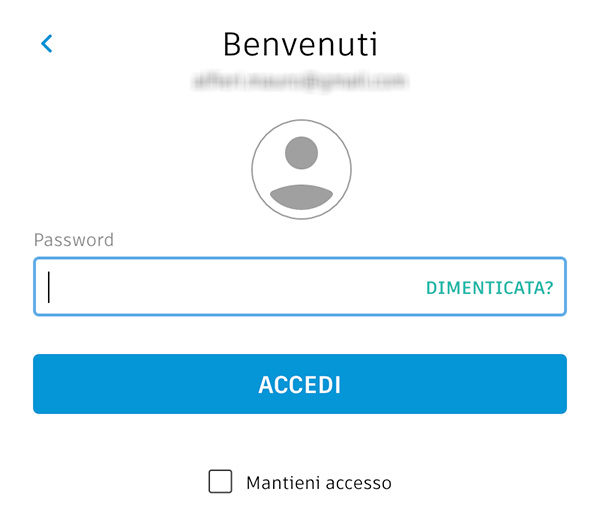
e clicca su “ACCEDI” per iniziare la tua esperienza con tinkercad circuit e tutta la suite tinkercad.
Al primo accesso alla parte “circuit”, vedi menu a sinistra, ti troverai in una scherma simile alla seguente:
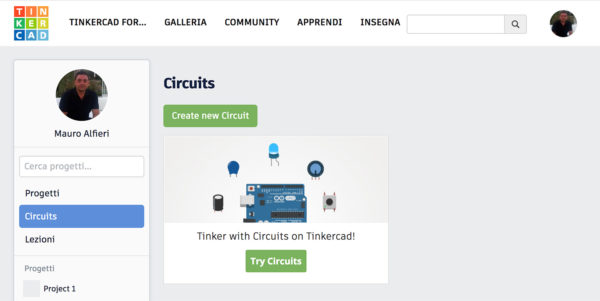
in cui puoi iniziare a creare il tuo primo circuito cliccando su “Create new Circuit” in verde per essere portato alla schermata:
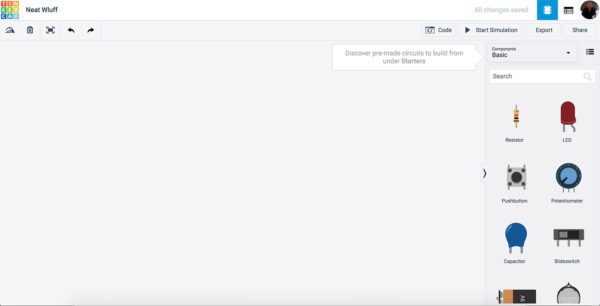
sulla destra sono presenti tutti i componenti disponibili da quelli base: led, resistenze, pulsanti, ecc.. fino alla breadboard ed alcune schede come Arduino Uno R3.
Inizia il tuo primo progetto scegliendo la breadboard e posizionandola nell’area a sinistra in cui comporrai il circuito:
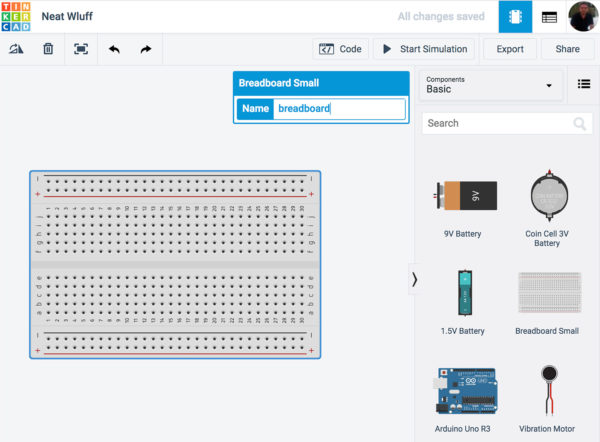
poi seleziona la scheda Arduino Uno R3, come vedi in figura, e posizionala a sinistra della breadboard:
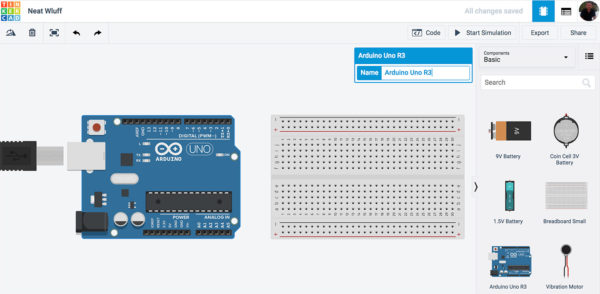
assegnandole il nome “Arduino Uno R3”.
Per continuare ho preparato un piccolo video in cui potrai sperimentare con un led, una resistenza ed il codice del blink, l’esempio basic di arduino, il corretto funzionamento di tinkercad circuit, eccolo:
Dopo aver visto come sia semplice realizzare e testare un circuito con questo tool chiudi il progetto.
Verifica come il tuo nuovo progetto compaia tra quelli salvati:
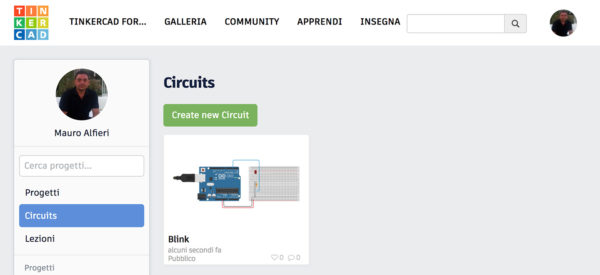
a cui puoi, se vuoi cambiare il nome per renderlo più parlante.
Una delle cose ottime di tinkercad circuit è che tutti i tuoi progetti resteranno salvati e potrai utilizzarli per creare nuovi progetti e sperimentare.



 Il blog mauroalfieri.it ed i suoi contenuti sono distribuiti con Licenza
Il blog mauroalfieri.it ed i suoi contenuti sono distribuiti con Licenza
4 commenti
1 ping
Vai al modulo dei commenti
Grazie per la guida! Molto utile
Autore
Grazie Francy29
Sono un progettista elettronico in pensione.
Non disponendo del Laboratorio vorrei fare qualche progetto con Arduino utilizzando Autodesk Tinkercard Circuiti.
Non so come scaricare e da dove scaricare quanto sopra.
Grazie
Autore
Ciao Virginio,
tinkercad è completamente on-line, basta seguire i link dell’articolo o cercare in google “tinkercad” ( senza virgolette ) e potrai usare il tuo account google per accedere.
[…] la precedente lezione, la prima, dedicata a questa serie di tutorial, il codice l’ho scritto direttamente nel video […]