Tinkercad lcd ping ultrasonic sensor ti mostra in modo davvero semplice come visualizzare i valori di distanza letti da un sensore ad ultrasuoni su un display LCD.
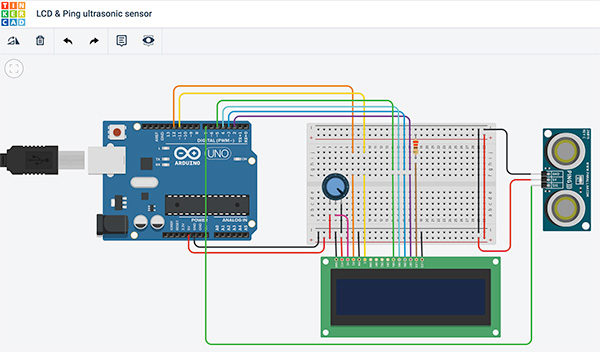
Il tutorial è il tredicesimo video tutorial su tinkercad ed Arduino che compone il “Corso Arduino Gratuito con Tinkercad” disponibile sul blog.
Il video del Tinkercad lcd ping ultrasonic sensor
trattandosi di un video tutorial mi sembra corretto che prima di tutto tu possa vedere il video
e successivamente leggere come è composto lo sketch.
Come i precedenti tutorial trovi il progetto condiviso publicamente sul sito Tinkercad da cui puoi partire per creare il tuo progetto ed ampliarlo come ritieni più opportuno.
Per creare questo tutorial puoi partire dalla duplicazione del tutorial sull’LCD, in quanto è il componente con il maggior numero di collegamenti da eseguire, ed aggiungere poi il sensore ad ultrasuoni con i suoi tre semplici collegamenti come mostrato nel video.
Lo sketch
Lo sketch per realizzare il progetto è, come per lo schema, l’unione dei due sketch già visti nei progetti:
Tinkercad ping ultrasonic sensor
per cui ti invito a leggere nei due precedenti articoli la descrizione dei singoli sketch per comprendere meglio le semplici modifiche che ho apportato a quest’ultimo.
Ecco lo sketch:
/*
LiquidCrystal Library - Hello World
Demonstrates the use a 16x2 LCD display. The LiquidCrystal
library works with all LCD displays that are compatible with the
Hitachi HD44780 driver. There are many of them out there, and you
can usually tell them by the 16-pin interface.
This sketch prints "Hello World!" to the LCD
and shows the time.
The circuit:
* LCD RS pin to digital pin 12
* LCD Enable pin to digital pin 11
* LCD D4 pin to digital pin 5
* LCD D5 pin to digital pin 4
* LCD D6 pin to digital pin 3
* LCD D7 pin to digital pin 2
* LCD R/W pin to ground
* LCD VSS pin to ground
* LCD VCC pin to 5V
* 10K resistor:
* ends to +5V and ground
* wiper to LCD VO pin (pin 3)
Library originally added 18 Apr 2008
by David A. Mellis
library modified 5 Jul 2009
by Limor Fried (http://www.ladyada.net)
example added 9 Jul 2009
by Tom Igoe
modified 22 Nov 2010
by Tom Igoe
This example code is in the public domain.
http://www.arduino.cc/en/Tutorial/LiquidCrystal
*/
// include the library code:
#include <LiquidCrystal.h>
int inches = 0;
int cm = 0;
// initialize the library with the numbers of the interface pins
LiquidCrystal lcd(12, 11, 5, 4, 3, 2);
void setup() {
// set up the LCD's number of columns and rows:
lcd.begin(16, 2);
// Print a message to the LCD.
lcd.print("New String !!!");
pinMode(7, INPUT);
}
void loop() {
lcd.clear();
cm = 0.01723 * readUltrasonicDistance(7);
inches = (cm / 2.54);
lcd.setCursor(0, 0);
// print the number of seconds since reset:
lcd.print("cm: ");
lcd.setCursor(4,0);
lcd.print(cm);
lcd.setCursor(0,1);
lcd.print("inch: ");
lcd.setCursor(6,1);
lcd.print(inches);
delay(1000);
}
long readUltrasonicDistance(int pin)
{
pinMode(pin, OUTPUT); // Clear the trigger
digitalWrite(pin, LOW);
delayMicroseconds(2);
// Sets the pin on HIGH state for 10 micro seconds
digitalWrite(pin, HIGH);
delayMicroseconds(10);
digitalWrite(pin, LOW);
pinMode(pin, INPUT);
// Reads the pin, and returns the sound wave travel time in microseconds
return pulseIn(pin, HIGH);
}
nota come l’unione di due sketch non comporta la duplicazione delle funzioni setup() e loop() che DEVONO rimanere sempre uniche in uno sketch.
Copia le due linee relative alle variabili cm e inches ed inseriscile prima dell’inizializzazione della LiquidCrystal;
Aggiungi la linea 54: in cui esegui il pinMode relativo al pin 7 arduino e necessario per comunicare con il sensore ad ultrasuoni.
La funzione loop() è stata parzialmente riscritta perché devi aggiungere tutte le linee relative alla visualizzazione dei valori rilevati dal sensore sul display;
linea 58: aggiungi lcd.clear() per indicare al display di ripulirsi prima della composizione delle nuove linee;
linee 60-61: richiama la funzione di lettura dei dati dal sensore ad ultrasuoni e convertili in cm e inches ( pollici );
linea 63: posiziona il cursore alla posizione 0,0 ( anche se il comando lcd.clear già esegue come ultima operazione il posizionamento del cursore è bene avere sempre chiaro dove quest’ultimo si trovi );
linee 65-67: scrivi sul display la frase “cm: ” seguita dal valore in centimetri letto dal sensore. Per eseguire questo passaggio sposti il cursore di 4 colone in modo da trovarti in una posizione successiva al testo “cm: “;
linea 69: sposta il cursore al primo carattere della seconda linea ( 0,1 ) in modo da scrivere sulla seconda linea;
linee 70-72: come per i centimetri anche per i pollici scrivi sul display il testo “inches: ” e lo farai seguire dal valore convertito alla linea 61;
linea 74: imposta una pausa di 1 secondo tra una lettura e la successiva;
Il tutorial tinkercad lcd ping ultrasonic sensor è concluso e puoi osservare nel video come, nella simulazione, spostando l’oggetto posto difronte al sensore quest’ultimo ne riporti i valori sul display e non più sul monitor seriale.



 Il blog mauroalfieri.it ed i suoi contenuti sono distribuiti con Licenza
Il blog mauroalfieri.it ed i suoi contenuti sono distribuiti con Licenza