Nel precedente articolo hai letto come installare Octo Print è il momento di avviare OctoPi Raspberry Pi per la prima volta.
Al primo avvio è necessario che tu disponga di una tastiera usb, una mouse usb e un monitor o televisore dotato di porta HDMI a cui collegare la Raspberry Pi.
Primo Avvio OctoPi Raspberry Pi
Al primo Avvio del OctoPi Raspberry Pi compariranno sul monitor o tv tutti i passaggi relativi all’avvio del sistema operativo Raspbian, su cui Octo Print è basato e la generazione delle configurazioni inziali del sistema operativo come i certificati SSH che al promo avvio devono essere generati:
Successivamente ti si presenta la schermat di setup la cui prima voce ti invita ad estendere il filesystem di root in quanto puoi scegliere qualsiasi SD superiore ai 2G per installare il sistema OctoPi Raspberry Pi ed estendere in questa fase il FS per non lasciare spazio inutilizzato:
Al termine della ridimensione del FS otterrai il messaggio al seguente:
Ti consiglio di procedere con le altre configurazioni prima di eseguire il reboot.
Il passaggio successivo è modificare la password dell’utente pi, non è indispensabile, tuttavia per la tua sicurezza, ti consiglio di modificare tale password in questa fase.
La terza voce ti permette di impostare l’avvio con l’interfaccia grafica della OctoPi Raspberry Pi, io ho selezionato tale avvio almeno all’inizio poi procederò ad eseguire la modifica di questa impostazione in una fase successiva per risparmiare le risorse della Raspberry Pi che uso come server di stampa 3D e non come Desktop.
Infine imposta la lingua del sistema, io ho scelto l’Italiano in quanto presente, anche se come sistemista uso solitamente installare tutti i sistemi in inglese:
Terminate queste configurazioni puoi procedere con il reboot:
al termine del quale avrai ultimato l’installazione e configurazione della OctoPi Raspberry Pi e dovrebbe presentarti il desktop che vedi in figura:

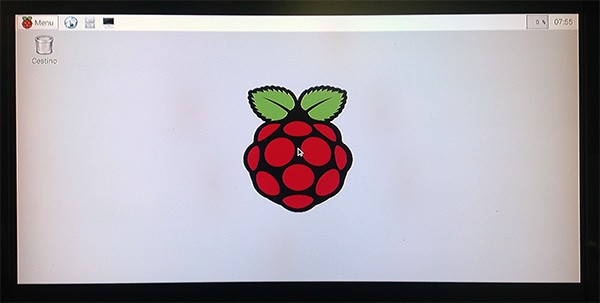
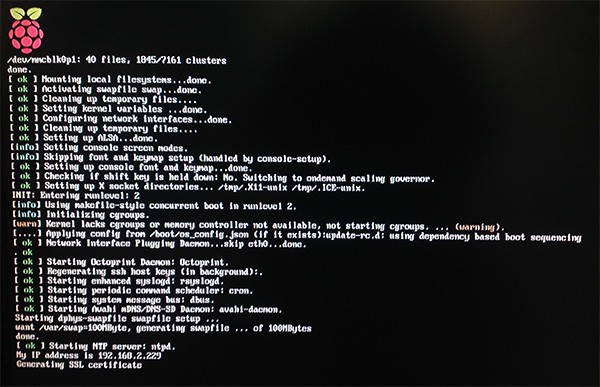
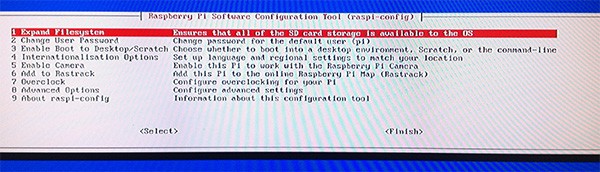
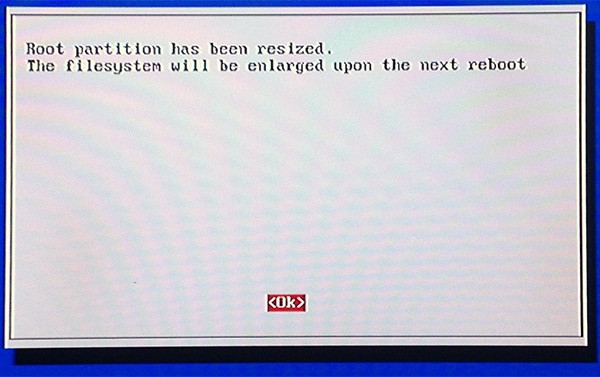
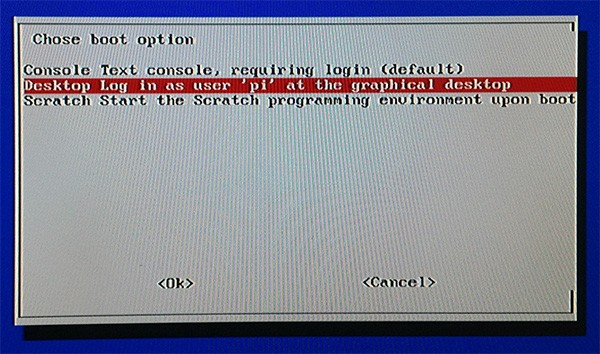
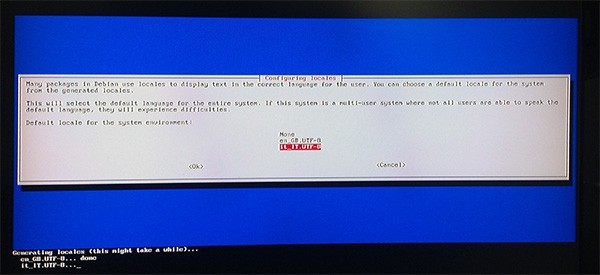
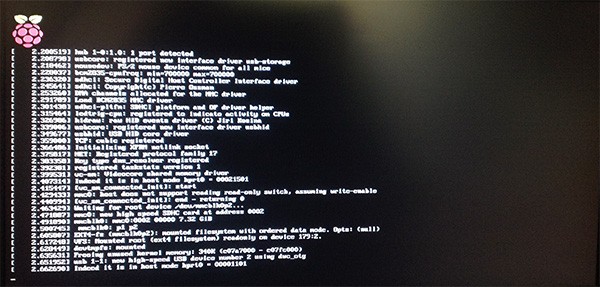


 Il blog mauroalfieri.it ed i suoi contenuti sono distribuiti con Licenza
Il blog mauroalfieri.it ed i suoi contenuti sono distribuiti con Licenza
2 commenti
Buonasera,
oggi ho provato ad installare octopi isulla scheda raspberry zero W ma non sembra seguire la sua sequenza-.
Per le inizializazioni ho dovuto usare “sudo raspi-config” e arivato alla scelta opzioni Boot ho trovato 4 possibilità; ho provato a selezionare B3 Desktop : Desktop GUI, requiring user to login e mi da errore con il messaggio ” Do sudo apt-get install lightdm to allow configuration of boot to desktop”
installato e reboot ritorno a raspi-config ma tutto come prima, non riesco ad arrivare alla pagina grafica, si ferma tutto alla sulita informazione su lightdm
cosa ho sbagliato? grazie
Autore
Ciao Arrigo,
non ho mai provato sulla RPi Zero W, l’ho provato sulla RPi 2 e 3 senza difficoltà. La Raspberry Pi Zero W può avere il desktop manager?