In questo weekend mi sono dedicato all’installazione della nuova RedHat Enterprise Linux 7.
Se anche tu vuoi installare la RedHat Enterprise Linux 7 sul tuo server o su una macchina virtuale trovi in questo articolo la sequenza delle immagini di installazione che ti saranno mostrate.
Parti dal download della .iso relativa alla RedHat Enterprise Linux 7 utilizzando la tua login.
Installa la RedHat Enterprise Linux 7
Se la tua idea è di installare la RHEL 7 su un server fisico devi verificare che il server sia tra quelli compatibili con questa release software, puoi quindi procedere con la masterizzazione della iso prelevata dal sito ufficiale e avviare il server dal Dvd.
La prima schermata mostra:
seleziona “Install RedHat Enterprise Linux 7” per avviare l’installazione standard.
Rispetto alle schermate a cui eri abituato si presenta in modo grafico con la richiesta della lingua:
io preferisco installare sempre i server in “Inglese” per evitarmi incomprensioni nei messaggi dovuti a una cattiva traduzione e con la tastiera italiana in quanto uso computer con questo tipo di tastiera.
Nella prima schermata grafica di installazione seleziona la voce “Date & Time”:
entrerai nella schermata di impostazione del fuso orario della RedHat Enterprise Linux 7:
trovo molto carina questa interfaccia grafica in cui puoi selezionare la fascia di fuso orario relativo alla tua posizione.
Quando avrai terminato l’impostazione premi “DONE” in alto a sinistra nella schermata.
Tornerai nella schermata precedente la puoi selezionare la voce “KEYBOARD” per selezionare il layout tastiera da te preferito:
il menu che ti si apre è il seguente:
in cui premendo sul pulsante “+” in basso a sinistra puoi aggiungere tutti i layout tastiera che preferisci utilizzare nel tuo nuovo sistema “RedHat Enterprise Linux 7” in particolare io ho selezionato il layout italiano ( Machintosh) avendo installato il tutto in un server virtuale con virtual box.
ultimata l’impostazione della tastiera clicca sul pulsante “DONE”:
avrai notato che nelle precedenti schermate del menu principale, nella sezione SYSTEM, è presente un segnale di pericolo vicino alla voce “INSTALLATION DESTINATION” che ti avvisa di dover accettare l’opzione di installazione relativa al disco di destinazione.
Clicca sulla voce “INSTALLATION DESTINATION”, ho considerato in questa prima installazione di esplorare l’installazione così come viene proposta di default e di non modificare il partizionamento del disco:
e conferma la scelta dell’Hard Disk per eliminare la segnalazione. Tornando nella schermata precedente vedrai qualcosa di simile: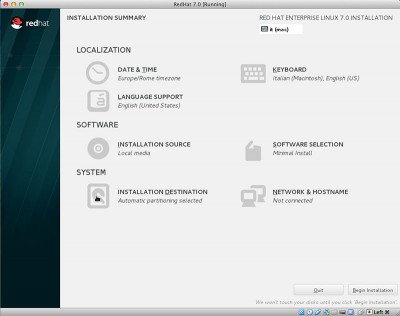
ho deciso di evitare la personalizzazione dei software da installare e, se fai la mia stessa scelta, il prossimo passo riguarda il network.
Seleziona la voce “NETWORK & HOSTNAME” della RedHat Enterprise Linux 7 :
e nella schermata che segue imposta l’hostname e la modalità con cui la RedHat Enterprise Linux 7 si collegherà alla rete:
conclusa la configurazione continua cliccando su “Begin Installation” in basso a destra, partirà l’installazione:
ed intanto potrai impostare la password di root:
inserendo la password come indicato nella schermata:
al termine delle impostazioni e della creazione dell’initramfs:
l’installazione sarà conclusa:
e potrai procedere al “REBOOT”.
Primo avvio della RedHat Enterprise Linux 7
Conclusa l’installazione della RedHat Enterprise Linux 7 il sistema si avvia e vedrai al boot due opzioni:
la prima riguarda l’avvio regolare del sistema, è selezionato di default e parte automaticamente dopo qualche secondo; la seconda linea rappresenta la modalità rescue.
Dopo pochi secondi, si ho scritto secondi e non minuti, vedrai comparire la richiesta di login:
a cui potrei rispondere con l’utanza root e la password impostata in fase di installazione.
Ho eseguito alcuni comandi sulla RedHat Enterprise Linux 7 dopo l’installazione automatica per mostrarti la release del sistema operativo ( cat /etc/redhat-release ):
poi uno sguardo ai filesystem creati ( df -h ):
ed infine uno sguardo anche ai logical volumes ( vgs ed lvs ):
Buona installazione !!!

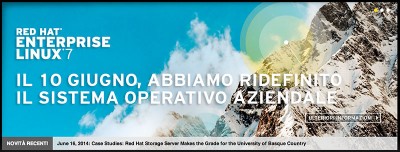
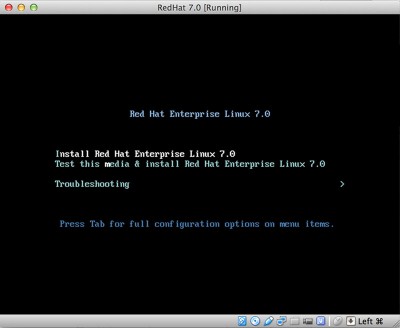
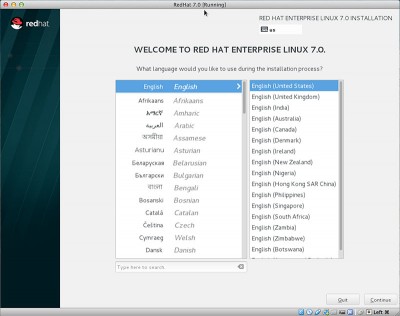
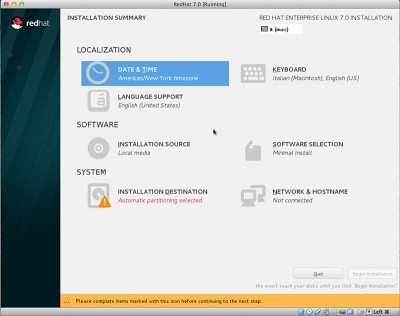
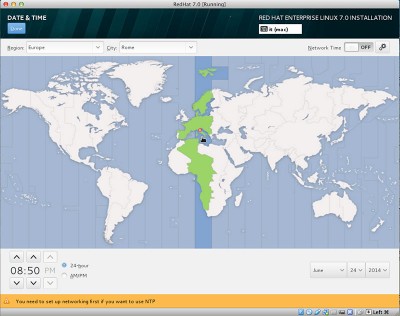
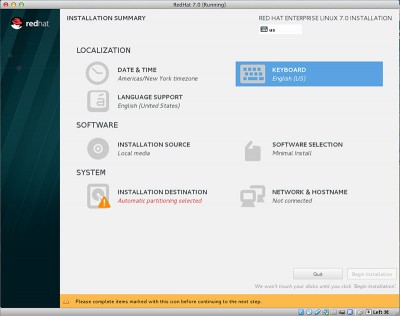
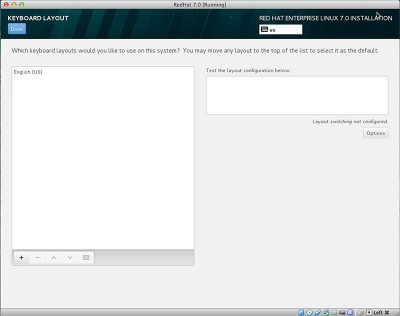
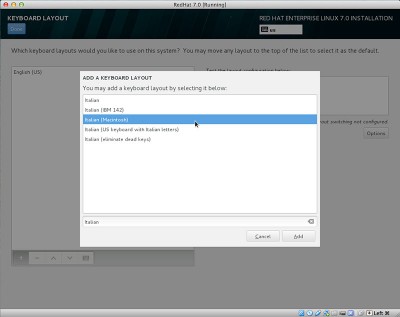
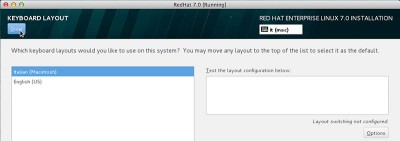
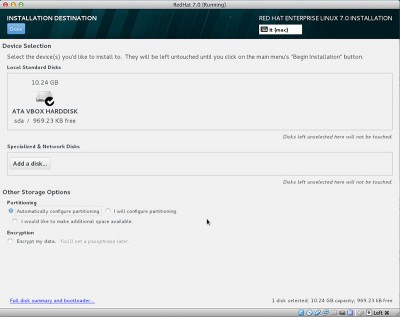
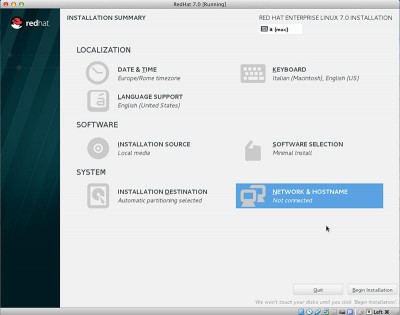
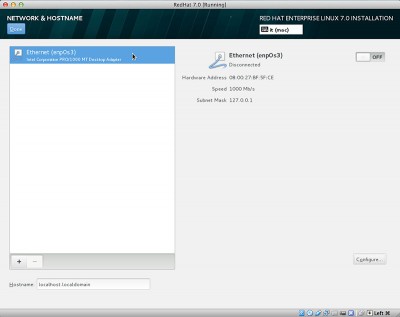
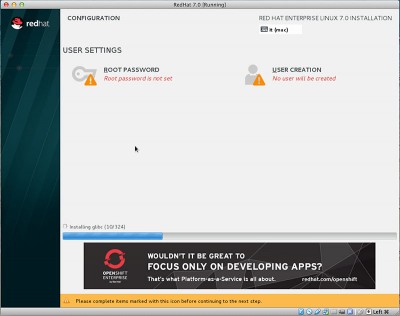
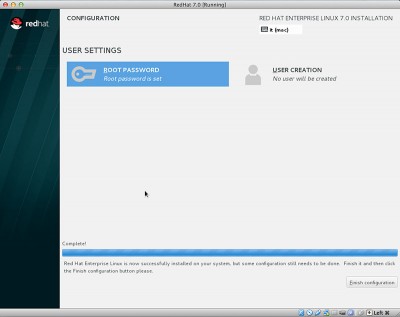
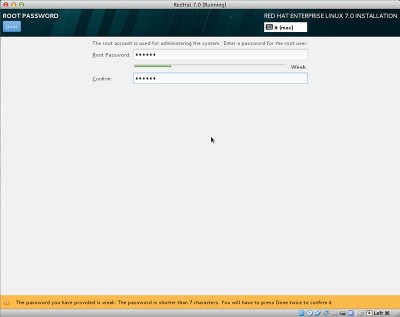
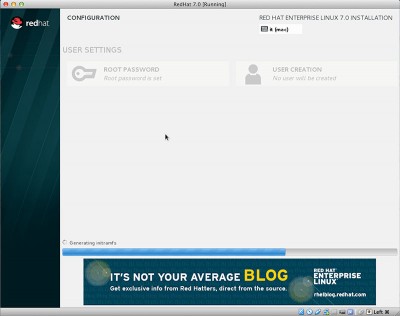
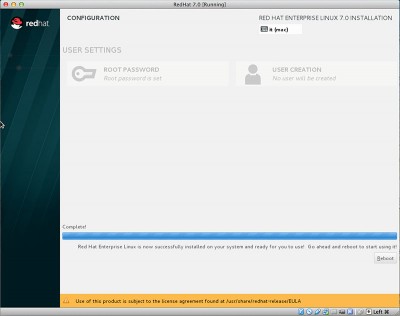
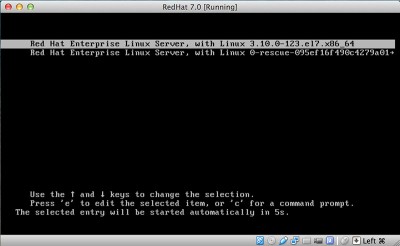
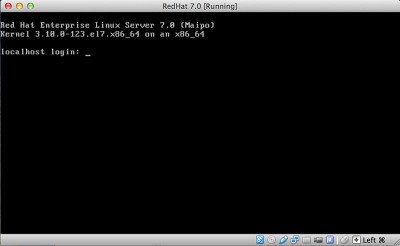
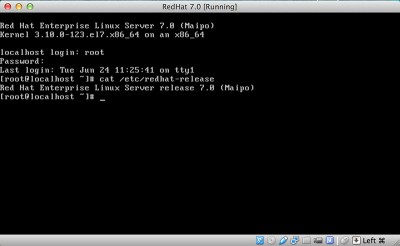
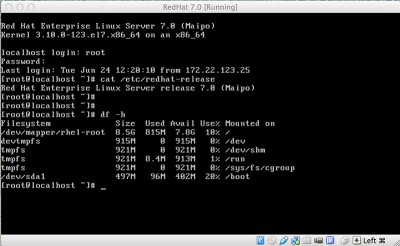
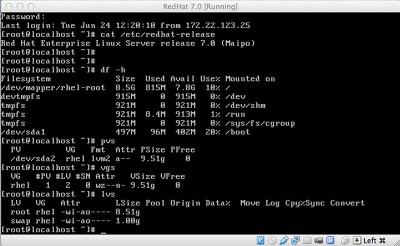


 Il blog mauroalfieri.it ed i suoi contenuti sono distribuiti con Licenza
Il blog mauroalfieri.it ed i suoi contenuti sono distribuiti con Licenza
4 commenti
Vai al modulo dei commenti
Quale comando bisogna dare per entrare nel desktop grafico ?
Grazie
Autore
Ciao Salvator,
hai installato il desktop grafico ? Quale?
Buongiorno,
una domanda, dovrei installare rhel 7.4 se server dell nuovi, solo che mi blocco perchè il sistema non vede i dischi.
è possibile dalla console grafica (il Livecycle di Dell) configurare i dischi in modo da essere visti?
Grazie
Autore
Ciao Donato,
si è possibile. Da quell’interfaccia puoi anche strutturare il tipo di RAID hardware che desideri.
Sui Manuali DELL, se non ricordo male, è descritta tutta la procedura passo-passo con schermate di esempio.