WDS configura una rete wifi to wifi è uno degli argomenti che mi ha impegnato nelle ultime settimane.
L’esigenza che potresti avere anche tu è quella di connettere apparati di rete non dotati di connessione wifi, come ad esempio un NAS alla rete WiFi.
Se il tuo NAS, o altri apparati di rete, si trovano nella medesima posizione in cui si trova anche il router a cui dovrebbero essere collegati la soluzione è semplice: ti basta connetterli al router mediante cavi ethernet.
Tuttavia se non si trovano in una posizione comoda per essere raggiunta da cari ethernet questo articolo potrebbe fare al caso tuo.
Cos’è il WDS
Il WDS ( Wireless Distribution System ) è un sistema che permette l’interconnessione di access point attraverso la rete wireless. ( Fonte Wikipedia ).
Ossia un metodo che permette l’espansione di una rete senza fili, usando access point multipli, senza la necessità di un collegamento cablato, come è richiesto tradizionalmente.
Come hai letto nella pagina di wikipedia l’implementazione da parte dei differenti produttori non segue uno standard per cui dovrai studiare il manuale del tuo router per comprendere come meglio configurarlo.
In questo articolo ti mostrerò l’esperimento che ho condotto, con successo, e le fasi di configurazione per un AP tp-link Archer D7 1750 ed un router Telecom.
WDS configura una rete wifi to wifi
La topologia di rete è quella che puoi vedere nella seguente immagine:
in cui il router telecom, connesso a Internet, ha i seguenti parametri di configurazione:
| IP | 192.168.2.1 |
| NetMask | 255.255.255.0 |
| DHCP start IP | 192.168.2.10 |
| DHCP end IP | 192.168.2.100 |
sul tp-link archer D7 1750 configurerai i seguenti parametri:
| IP | 192.168.2.6 |
| NetMask | 255.255.255.0 |
| DHCP start IP | 192.168.2.101 |
| DHCP end IP | 192.168.2.199 |
Passiamo alla configurazione del router e del tp-link.
Configurazione del router Telecom
Il WDS configura una rete wifi to wifi prevede come primo passaggio la configurazione del router che è connesso a Internet e che espone la rete WiFi:
come nella tabella dell’immagine generale relativa alla configurazione i parametri che puoi impostare sul router sono:
| IP | 192.168.2.1 |
| NetMask | 255.255.255.0 |
| DHCP start IP | 192.168.2.10 |
| DHCP end IP | 192.168.2.100 |
come vedi in figura.
In questo modo il router potrà rilasciare come primo indirizzo del DHCP il 192.168.2.10 e potrai fissare per i tuoi apparati di rete con ip fisso tutti quelli comprensi dal 192.168.2.2 al 192.168.2.9
Passa alla configurazione del tp link archer D7.
Configurazione TpLink Archer D7 WDS
La configurazione inizia con l’impostazione dei parametri di IP e del range necessario al DHCP:
accedi all’interfaccia Web di configurazione e clicca su Advanced.
clicca su Network -> LAN Setting e imposta i parametri come in tabella:
| IP | 192.168.2.6 |
| NetMask | 255.255.255.0 |
| DHCP start IP | 192.168.2.101 |
| DHCP end IP | 192.168.2.199 |
Poni attenzione anche al Default Gateway che dovrai impostare in modo che puti all’IP del router e al DNs primario, nel mio esempio è sempre l’IP di default del router.
Warning!
In molte guide trovate sul web in merito alla configurazione WDS sono riportate due informazioni che non danno i risultati desiderati:
- impostare un IP di rete differente da quello della rete principale, nell’esempio avresti potuto mettere come IP 192.168.3.1 ma il tuo Archer D7 non avrebbe mai acquisito il corretto IP dal router principale; ho decido di fissarlo nel range inferiore al .10 che non è gestito dal DHCP del router;
- disabilitare il DHCP, tuttavia questa impostazione, ha sempre avuto come effetto che tutti i computer connessi alla rete del Tp-Link avrebbero dovuto avere un IP impostato in modo manuale; abilitando il DHCP e scegliendo un range differente da quello presente sul router sarai certo di:
- avere un IP assegnato in modo automatico per ciascun client connesso al tp-link;
- non generare conflitti tra i client connessi a questa rete e quelli connessi al router telecom;
Notice
Nei vari esperimenti che ho condotto ho provato a impostare anche la modalità di DHCP Relay tuttavia questo tipo di impostazione non ha favorito il corretto funzionamento della nuova configurazione WDS.
Configurazione WDS
la WDS configura una rete wifi to wifi è quasi terminata, ti resta solo da impostare la modalità WiFi che intendi utilizzare per la connessione:
ho scelto di collegarmi in WDS solo con il 5G del WiFi per cui il primo passo è disabilitare la rete 2.4G in modo da rendere fruibile per il WDS solo sul 5G.
Abilita quindi il WiFi 5G:
lasciando che imposti un sui SSID e Password che poi non utilizzerai.
Clicca su Advanced Settings nella colonna di sinistra, sempre nella voce Wireless e vedrai una schermata simile alla seguente:
in cui il tp-link archer D7 1750 ti avvisa che il WiFi a 2.4G è disabilitato e pertanto non puoi eseguire la configurazione della parte WDS per questa parte.
Passa alla configurazione della WDS in 5G, clicca sulla voce 5GHz del WDS:
abilita il WDS Bridging clicca su Survey e seleziona la tua rete 5GHz disponibile:
clicca sulla catena rappresentata nella colonna “connect” e torna alla schermata precedente:
in cui dovrai scegliere il protocollo di security e inserire la password corretta per la connessione.
Clicca su “Save” ed esegui il reboot del tp-link Archer D7 1750.
Dopo il reboot potreai collegarti al tp-link con un computer e verificare di aver acquisito l’indirizzo Ip nel range 192.168.2.101 – 192.168.2.199.
Infine potrai aprire un browser e navigare grazie alla nuova configurazione WDS.


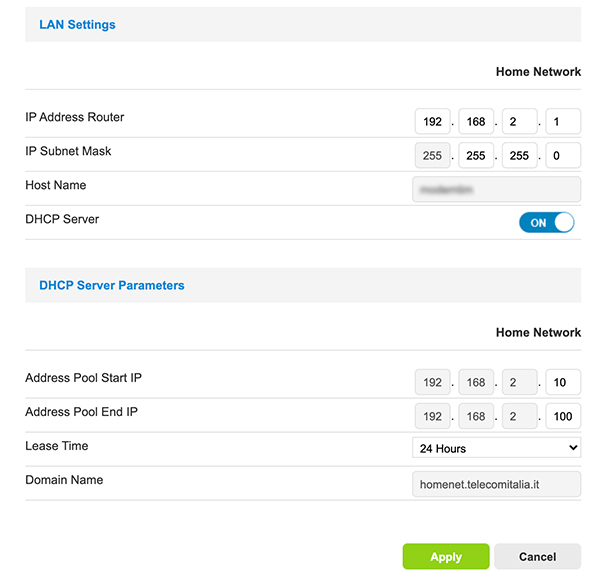

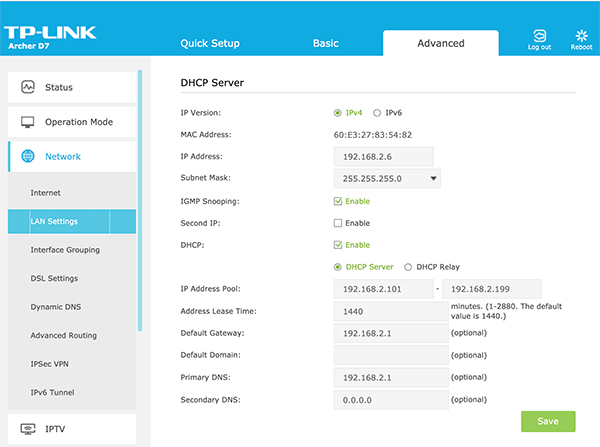
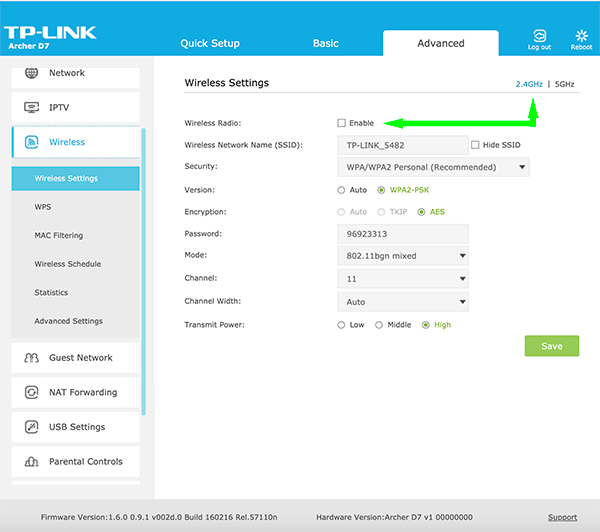

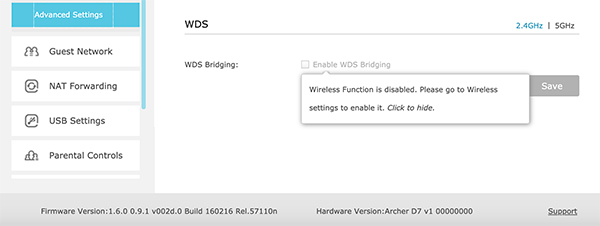
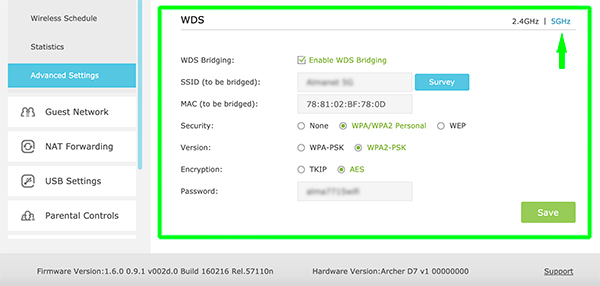
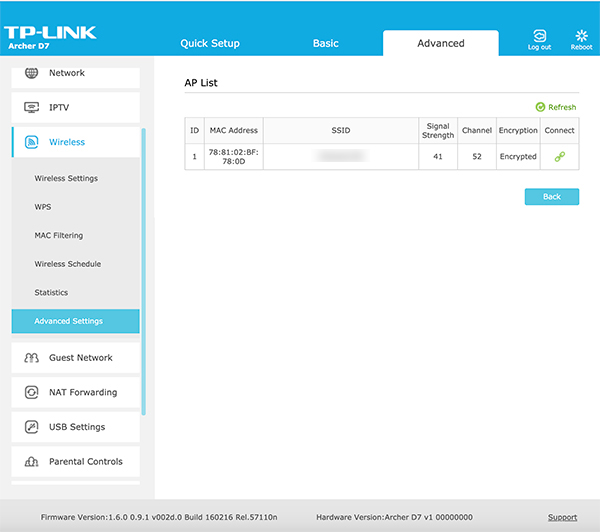


 Il blog mauroalfieri.it ed i suoi contenuti sono distribuiti con Licenza
Il blog mauroalfieri.it ed i suoi contenuti sono distribuiti con Licenza
6 commenti
Vai al modulo dei commenti
Ma l’SSID della rete creata dal TP-Link è diversa o uguale a quella del router Telecom?
Autore
Ciao Zoomx,
l’SSID della rete del Tp-Link è differente ma ha poca importanza in questa configurazione in quanto il WDS ti permette di estendere la rete fornendoti un nuovo punto di rete cablata che si collega via WiFi con la rete del router.
Io l’SSID del TPLink lo rendo invisibile in quanto non lo utilizzo.
cosi resta il ssid del tplink, e se volessi solo il ssid della rete principale?
Autore
Ciao Giancarlo,
probabilmente a te serve la modalità repeater e non quella descritta in questo articolo.
Quello che ho descritto qui è il procedimento per usare la connettività Wireless come ponte tra due router per estendere una rete cablata.
Ciao , sto provando a fare la stessa cosa con un d5, ho seguito passo passo ma non mi funziona. una delle cose che non dici è in che operation mode hai il D7 , modem o wireless router.
Ho provato in 1000 modi ma quando poi accendo il d5 non funziona più nemmeno la rete del modem router principale
Autore
Ciao Marco,
è possibile che il D5 abbia un firmware differente che non supporta questa modalità, ho letto nel sito ufficile che la procedura è valida solo con alcuni modelli.
Verifica nel sito se il tuo è uno di quelli.