WordPress MySql Docker containers segue agli articoli che hai letto dedicati al mondo dei contaire ed in particolare docker.
Nei precedenti articoli hai letto come poter installare un host server su cui eseguire docker e utilizzare dei container di tipo http.
In particolare nel primo articolo hai anche letto come scaricare una immagine ufficiale dal Docker Hub dedicata alla realizzazione di un semplice http server.
Partirai proprio da quell’esempio variando il tipo di immagine da usare, eseguirai il download di due immagini differenti:
- WordPress
- Mysql
con l’obiettivo di analizzare come puoi mettere in comunicazione due container con dipendenza ra loro.
Download delle immagini WordPress e MySql
Partendo da una situazione in cui non ci sono container nel tuo docker, diciamo una situazione “pulita”:
esegui il download dell’immagine docker wordpress:
e successivamente l’immagine mysql:
ora puoi procedere al run.
Inizia con il run dell’immagine MySql come definito nella documentazione dell’immagine stessa:
eseguendo il comando:
docker run -dit --name mydb -e MYSQL_ROOT_PASSWORD=myDbPassword mysql:8 --default-authentication-plugin=mysql_native_password
Fai partire il primo container mysql specificando l’opzione MYSQL_ROOT_PASSWORD con la password da impostare sul DB per il container e, sopratutto, l’opzione mysql_native_password che permette al mysql di utilizzare l’autenticazione in modalità nativa.
Ora puoi avviare il container WordPress:
eseguendo il container con il comando:
docker run -dit -p 8888:80 --name wordpress --link mydb:mysql -e WORDPRESS_DB_PASSWORD=myDbPassword wordpress:latest
in questo modo avrai disponibile i due container:
in cui, per come le hai avviate, il container wordpress è linkato al container mydb, di tipo mysql, e userà come password del db a cui wordpress deve collegarsi “myDbPassword”.
Collegati al WordPress container
WordPress MySql Docker containers, come hai letto, ti ha permesso di creare una soluzione wordpress in pochi minuti e senza dover installare alcun software o configurare null’altro che la tua istanza WordPress stessa.
La porta su cui il container wordpress espone il servizio http è la 80 ed in fase di run hai mappato la porta 80 sulla 8888 dell’host, in modo da poterci accedere dal browser:
digitando:
http://localhost:8888/wp-admin/install.php
dopo aver selezionato la lingua in cui vuoi configurare WordPress arrivi alla schermata:
in cui configuri l’utenza di admin di accesso e la relativa password, email ecc…
Clicca su “Install WordPress” così da avviare la configurazione di tutte le componenti WP appena definite.
Al termine ti verrà mostrata una schermata di conferma della corretta configurazione ed attivazione del portale:
invitandoti ad accedere alla parte di admin con le credenziali impostate in fase di configurazione.
Clicca su “Log In” ed arriverai alla schermata di accesso come amministratore:
inserisci l’utenza e la password e procedi al Log In.
Ecco la tua installazione wordpress MySql Docker containers:
che puoi impostare e amministrare dalla dashboard a cui sei abituato con WordPress.
Se ti colleghi, adesso, alla porta 8888 dell’host che ospita il wordpress mySql docker containers vedrai la schermata del tuo portale WP:
così come lo hai configurato.
L’obiettivo di questo tutorial è solo verificare come puoi configurare due container in modo che comunichino tra loro ed avendo un servizio attivo sul primo “MySql” ed un servizio sul secondo “WordPress”.

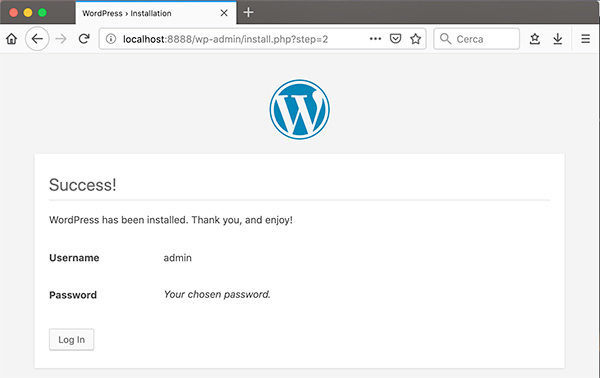
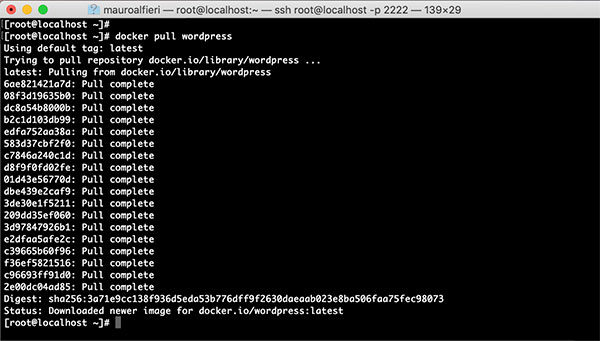
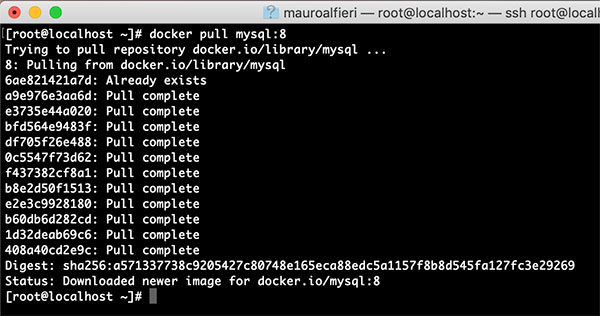

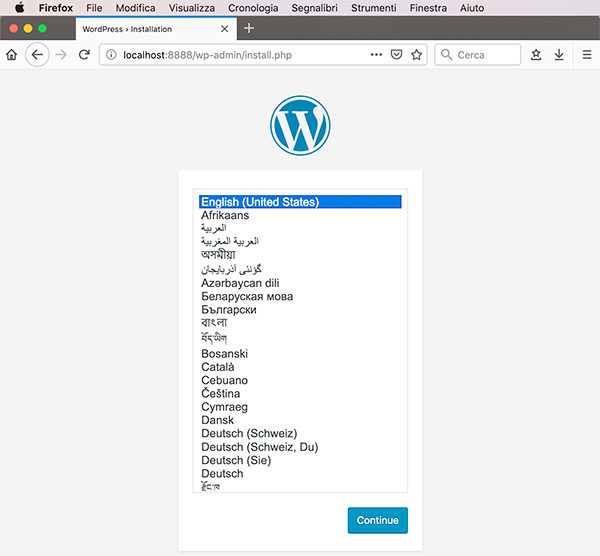
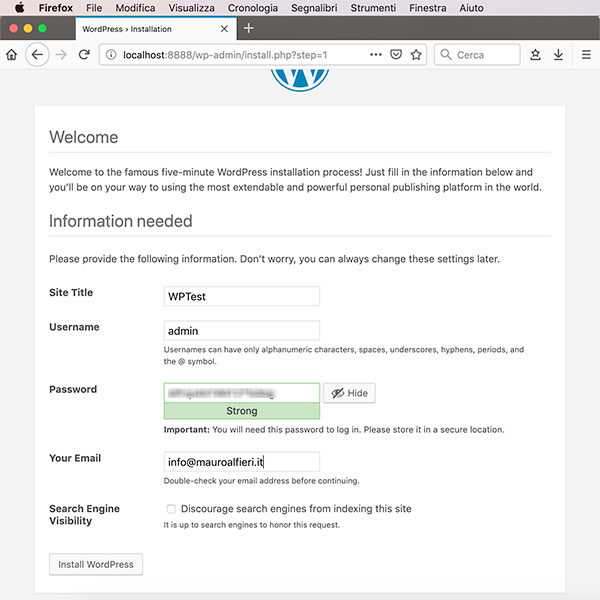
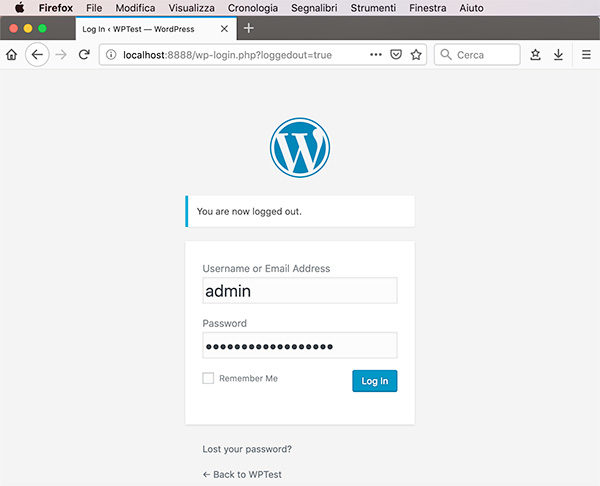
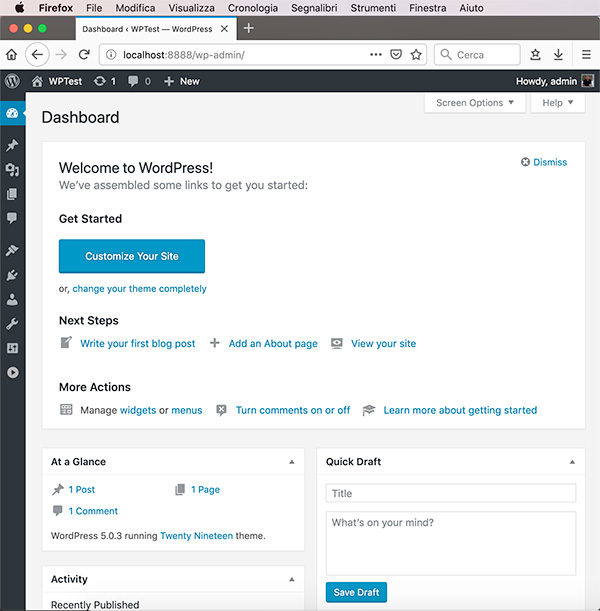
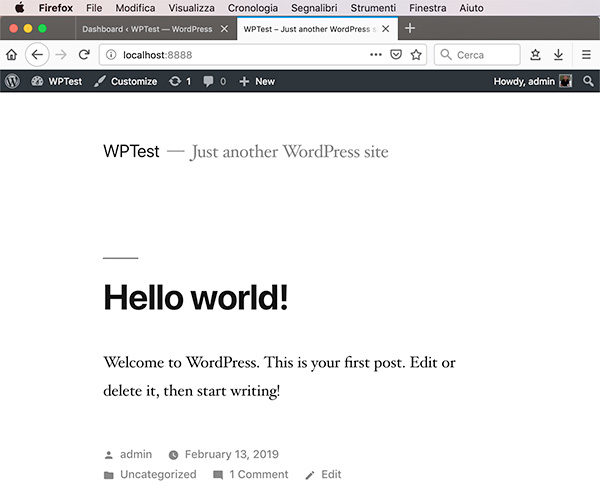


 Il blog mauroalfieri.it ed i suoi contenuti sono distribuiti con Licenza
Il blog mauroalfieri.it ed i suoi contenuti sono distribuiti con Licenza